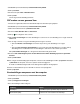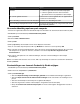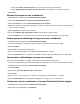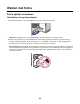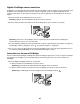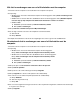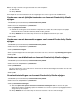Operation Manual
3 Dubbelklik op het bureaublad op Lexmark Productivity Studio.
4 Klik op Scannen.
5 Selecteer de optie Foto of Meerdere foto's.
6 Klik op Start.
U kunt de gescande afbeelding bewerken.
PDF maken van een gescand item
1 Plaats een origineel document met de bedrukte zijde naar beneden op de glasplaat.
2 Dubbelklik op het bureaublad op Lexmark Productivity Studio.
3 Klik in het welkomstvenster op Omzetten naar PDF.
4 Selecteer Foto, Meerdere foto's of Document.
5 Klik op om te beginnen met scannen.
6 Klik op Nog een toevoegen om extra afbeeldingen te scannen of om een afbeelding toe te voegen vanuit de
bibliotheek.
7 Ga als volgt te werk als u nog een afbeelding wilt toevoegen of scannen:
• Selecteer Nieuwe scan toevoegen en herhaal stap 3 om nog een afbeelding toe te voegen.
of
• Selecteer Foto toevoegen uit bibliotheek om een eerder gescande afbeelding toe te voegen. Klik op
afbeeldingen in het voorbeeldvenster om afbeeldingen te selecteren of de selecties op te heffen.
Klik op Bestanden toevoegen als u alle gewenste bestanden hebt geselecteerd.
8 Selecteer Alle afbeeldingen opslaan als één PDF-bestand of Elke afbeelding opslaan als apart PDF-
bestand.
9 Klik op PDF maken.
10 Als u de gescande afbeelding apart wilt opslaan, selecteert u de afbeeldingen en klikt u op Opslaan. Klik anders
op Annuleren als de opties voor Foto's opslaan worden weergegeven.
Er wordt een PDF-bestand gemaakt en het dialoogvenster Opslaan wordt geopend.
11 Geef een bestandsnaam op voor de PDF en selecteer een opslaglocatie.
12 Klik op Opslaan.
Scaninstellingen aanpassen met de computer
1 Dubbelklik op het bureaublad op Lexmark Productivity Studio.
2 Klik op Scannen.
3 Klik op Aangepaste instellingen.
4 Pas de instellingen indien nodig aan.
Instelling Opties
Kleurdiepte Beschikbare opties zijn Kleur, Grijs en Zwart-wit.
Scanresolutie (DPI) Selecteer een scanresolutie in de keuzelijst.
82