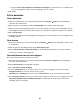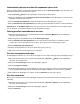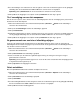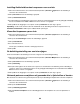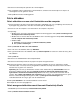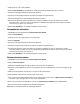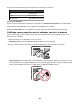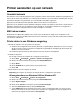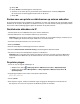Operation Manual
4 Pas de instellingen voor Verbeteren aan met de regelaar. U kunt een voorbeeld weergeven van de gewijzigde
afbeelding door de voorbeeldvensters Voor en Na boven aan het venster te vergelijken.
Opmerking: klik op Automatisch om uw foto automatisch te verbeteren met de software.
5 Klik op OK om de wijzigingen te accepteren of klik op Annuleren om deze weg te gooien.
Tint / verzadiging van een foto aanpassen
Door de tint aan te passen, kunt u de kleur van een afbeelding bepalen. Door de verzadiging aan te passen kunt u
de intensiteit van de kleur bepalen.
1 Klik in het welkomstvenster van Lexmark Productivity Studio op Bestand . Openen om de afbeelding te
selecteren die u wilt bewerken.
2 Klik op de tab Verbeteringen wanneer de afbeelding is geopend.
3 Klik op Tint/intensiteit.
4 Gebruik de schuifregelaar om de tint of intensiteit van uw foto aan te passen. U kunt een voorbeeld weergeven
van de gewijzigde afbeelding door de voorbeeldvensters Voor en Na boven aan het venster te vergelijken.
5 Klik op OK om de wijzigingen te accepteren of klik op Annuleren om deze weg te gooien.
De gammawaarde van een foto of afbeelding wijzigen
U kunt met de gammawaarde de helderheid van een afbeelding aanpassen. Dit is vooral van toepassing op
afbeelding die moeten worden weergegeven op een beelscherm. Als de gammawaarde van afbeeldingen niet juist
zijn, worden ze te licht of te donker.
1 Klik in het welkomstvenster van Lexmark Productivity Studio op Bestand . Openen om de afbeelding te
selecteren die u wilt bewerken.
2 Klik op Geavanceerd als de afbeelding is geopend.
3 Geef een waarde op in het tekstvak of gebruik de pijlen omhoog en omlaag om een hogere of lagere
gammawaarde te selecteren.
Opmerking: U kunt gammawaarden opgeven van -10 tot 10. Als u niet tevreden bent met de wijzigingen, kunt
u de gammawaarde terugzetten op 0.
4 Klik op Opslaan om de wijzigingen te bewaren.
Foto's ontvlekken
Met het hulpmiddel Ontvlekken kunt u vlekken verwijderen uit een foto.
1 Klik in het welkomstvenster van Lexmark Productivity Studio op Bestand . Openen om de afbeelding te
selecteren die u wilt bewerken.
2 Klik op Bestand wanneer de afbeelding is geopend.
3 Klik op Ontvlekken.
4 Pas de instelling Ontvlekken aan met de regelaar. U kunt een voorbeeld weergeven van de gewijzigde afbeelding
door de voorbeeldvensters Voor en Na boven aan het venster te vergelijken.
5 Klik op OK. De miniatuur wordt bijgewerkt.
93