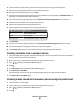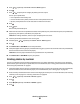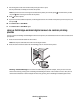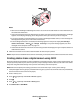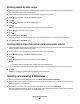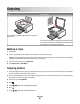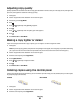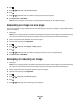Operation Manual
4 From the Photo tab, select and drag a photo into the preview pane on the right side of the screen.
5 Click the text area to be able to add text to your photo greeting card.
6 When you have finished editing your text, click OK.
7 If you want to create another photo greeting card using a different style and/or photo, click Add New Card, and
repeat step 3 on page 80 through step 6 on page 81.
8 If you want to print your photo greeting card, select Print your Photo Greeting Card from the Share tab.
9 Select the number of copies from the Copies drop-down list.
10 Select the copy quality from the Quality drop-down list.
11 Select the paper size from the Paper Size in Printer drop-down list.
Paper sizes supported Dimensions
A4 210 x 297 millimeters
Letter 8.5 x 11 inches
Greeting cards 4 x 8 inches (10.16 x 20.32 centimeters)
12 Click Print Now.
13 If you want to e-mail your photo greeting card, click E-mail your Photo Greeting Card from the Share tab.
14 From the Send Quality and Speed area of the screen, select the image size.
15 Click Create E-mail to create an e-mail message with your photo greeting card(s) attached.
Printing all photos from a memory device
1 Load photo paper with the glossy or printable side facing you. (If you are not sure which side is the printable side,
see the instructions that came with the paper.)
2 Insert a memory card or flash drive that contains the images you want to print.
3 Press or repeatedly until Print Photos appears.
4 Press .
5 Press or repeatedly until Print All Photos appears.
6 Press Start Color or Start Black.
The print settings used on the print job are displayed sequentially on the second line of the display.
7 Press Start Color or Start Black again.
Printing photos stored on the memory device using the proof sheet
1 Load plain letter- or A4-size paper.
2 Insert a memory card or flash drive that contains the images you want to print.
3 Press or repeatedly until Proof Sheet appears.
4 Press .
Working with photos
81