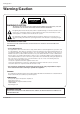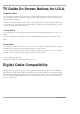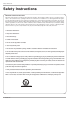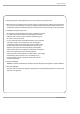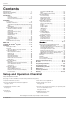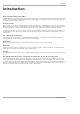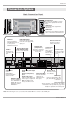PLASMA TV OWNER’S MANUAL 50PX4D/50PX5D MODELS: 50PX4D-UB/50PX5D-UB R TruSurround XT TM Please read this manual carefully and completely before operating your TV. Retain this manual for future reference. Record model number and serial number of the TV in the spaces provided below. See the label attached on the back cover and relate this information to your dealer if you require service. Model Number : Serial Number : LG Electronics U.S.A., Inc.
Warning/Caution Warning/Caution WARNING/CAUTION RISK OF ELECTRIC SHOCK DO NOT OPEN WARNING/CAUTION: TO REDUCE THE RISK OF ELECTRIC SHOCK DO NOT REMOVE COVER (OR BACK). NO USER SERVICEABLE PARTS INSIDE. REFER TO QUALIFIED SERVICE PERSONNEL.
TV Guide On Screen Notices for U.S.A. Trademark Notice In the United States, TV GUIDE and other related marks are registered marks of Gemstar-TV Guide International, Inc. and/or one of its affiliates. In Canada, TV GUIDE is a registered mark of Transcontinental Inc., and is used under license by Gemstar-TV Guide International, Inc. Aux Etats Unis TV GUIDE et d’autres marques relatives sont des marques déposées de Gemstar-TV Guide International, Inc. et/ou d’une de ses sociétés affiliées.
Safety Instructions Safety Instructions IMPORTANT SAFETY INSTRUCTIONS Important safety instructions shall be provided with each apparatus. This information shall be given in a separate booklet or sheet, or be located before any operating instructions in an instruction for installation for use and supplied with the apparatus. This information shall be given in a language acceptable to the country where the apparatus is intended to be used.
Safety Instructions 13. Unplug this apparatus during lightning storms or when unused for long periods of time. 14. Refer all servicing to qualified service personnel. Servicing is required when the apparatus has been damaged in any way, such as power-supply cord or plug is damaged, liquid has been spilled or objects have fallen into the apparatus, the apparatus has exposed to rain or moisture, does not operate normally, or has been dropped. 15.
Contents Contents Warning/Caution . . . . . . . . . . . . . . . . . . . . . . . . . . . . . . . .2 Digital Cable Compatibility . . . . . . . . . . . . . . . . . . . . . . . . .3 Safety Instructions . . . . . . . . . . . . . . . . . . . . . . . . . . . . .4~5 Introduction Controls . . . . . . . . . . . . . . . . . . . . . . . . . . . . . . .8 Connection Options . . . . . . . . . . . . . . . . . . . . . .9 Remote Control Key Functions . . . . . . . . . . 10~11 Installation Accessories . . . . . . . . . . .
Introduction Introduction What is a Plasma Display Panel (PDP)? A plasma display panel is the latest display technology and the best way to achieve flat panel displays with excellent image quality and large screen sizes that are easily viewable. The PDP can be thought of as a descendant of the neon lamp and it can be also be viewed as a series of fluorescent lamps.
Introduction Controls - This is a simplified representation of a front panel. - Here shown may be somewhat different from your TV. Front Panel Controls 50PX5D TV GUIDE 50PX4D INDEX Switches LED Display on or off. TV GUIDE TV GUIDE CHANNEL (E, D) Buttons VOLUME (F,G) Buttons Remote Control Sensor MENU Button TV/VIDEO Button TV GUIDE Button POWER Button 8 Plasma TV Power Standby Indicator Illuminates orange in standby mode.
Introduction Connection Options Back Connection Panel S-VIDEO Input A connection is available to provide better picture quality than the video input. FRONT A/V INPUT S-VIDEO L / MONO VIDEO VIDEO Input Connects the video signal from a video device. R AUDIO AUDIO Input Connections are available for listening stereo sound from an external device. Memory Card Slots RGB/AUDIO INPUT IEEE1394 Connect the monitor output Connect a DVHS, a from a PC to the appropriate MicroMV Camcorder, or input port.
Installation Remote Control Key Functions - When using the remote control, aim it at the remote control sensor on the TV. POWER Turns your TV or any other programmed equipment on or off, depending on mode. TV/VIDEO TV INPUT MODE Selects the remote operating mode: TV, DVD, VCR, AUDIO, CABLE or STB. Select a mode other than TV, for the remote to operate an external device. MODE DAY DAY - + TV GUIDE Brings up the TV Guide On Screen system to the screen. MENU Brings up the main menu to the screen.
(북미) (북미) Installation POWER POWER TV INPUT • Rotates the input mode between Antenna and Cable. • Video, Front Video, Component 1-2, RGB-DTV (or RGB-PC), HDMI1/DVI, HDMI2 and IEEE1394 input sources, screen returns to the last TV. TV/VIDEO TV INPUT MODE Brings up the menu to select the Photo or Music mode of Xstudio for memory cards. DAY DAY - + ENTER THUMBSTICK (Up/Down/Left/Right/ENTER) Allows you to navigate the on-screen menus and adjust the system settings to your preference.
Installation Installation Accessories DE MO TV INP UT TV/ VID EO Ensure that the following accessories are included with your plasma display. If an accessory is missing, please contact the dealer where you purchased the product. + FL AS HB K DAY - DAY Owner’s Manual 2-Wall brackets CC AUT O DEM O M/C EJE CT AP M 1.5V 1.
Installation GROUNDING Power Supply Ensure that you connect the earth ground wire to prevent possible electric shock. If grounding methods are not possible, have a qualified electrician install a separate circuit breaker. Do not try to ground the unit by connecting it to telephone wires, lightening rods, or gas pipes. Short-circuit Breaker • The TV can be installed in various ways such as on a wall, or on a desktop etc. • The TV is designed to be mounted horizontally.
Installation External Equipment Connections Antenna or Cable Connection 1. Analog and Digital TV signals provided on antenna - Wall Antenna Socket or Outdoor Antenna without a Cable Box Connection - For optimum picture quality, adjust antenna direction if needed. Multi-family Dwellings/Apartments (Connect to wall antenna socket) Wall Antenna Socket CABLE ANTENNA AC INPUT Bronze Wire RF Coaxial Wire (75 ohm) VHF Antenna Turn clockwise to tighten.
Installation 3. Analog and Digital TV signals provided on cable and antenna Antenna Bronze Wire RF Coaxial Wire (75 ohm) Cable TV Wall Jack Turn clockwise to tighten. RF Coaxial Wire (75 ohm) CABLE ANTENNA AC INPUT Bronze Wire • To improve the picture quality in a poor signal area, please purchase a signal amplifier and install properly. ANTENNA • If the antenna needs to be split for two TV’s, install a “2Way Signal Splitter” in the connections.
Installation External A/V Source Setup How to connect RS-232C INPUT Connect the audio and video cables from the external equipment's output jacks to the TV input jacks, as shown in the figure. When connecting the TV to external equipment, match the jack colors (Video = yellow, Audio Left = white, and Audio Right = red).
Installation TM CableCARDTM Setup How to use TM Insert the CableCARDTM received from the cable service provider to TM slot of TV back panel. the CableCARDTM If the pairing information about this TV and the CableCARD is automatically displayed on the screen, contact with the cable service provider. RS-232C INPUT (CONTROL/SERVICE) OUTPUT HDMI 2 Cable COMPONENT2 INPUT IEEE-1394 HDMI1 /DVI Note : TM • CableCARDTM have the types of Motorola, Scientific Atlanta, SCM etc..
Installation PC Setup - This TV provides Plug and Play capability, meaning that the PC adjusts automatically to the TV's settings. - The TV perceives 640x480, 60Hz as DTV 480p based on the PC graphic card, change the screen scanning rate for the graphic card accordingly. How to connect 1. Connect the PC to HDMI1/DVI port of this TV with an HDMI-to-DVI cable(not supplied with this product).
Installation Monitor Display Specifications (HDMI/DVI Mode) Horizontal Vertical Frequency(KHz) Frequency(Hz) Resolution 640x480 800x600 31.469 59.94 37.861 72.80 37.500 75.00 35.156 56.25 37.879 60.31 48.077 72.18 46.875 75.00 Resolution Horizontal Vertical Frequency(KHz) Frequency(Hz) 1024x768 48.363 60.00 56.476 70.06 60.023 75.02 Monitor Out Setup The TV has a special signal output capability which allows you to hook up the second TV or monitor.
Installation HDMI - HDMITM, the HDMI logo and High-Definition Multimedia Interface is a trademark or registered trademark of HDMI Licensing. - This TV can receive the High-Definition Multimedia Interface(HDMI) or the Digital Visual Interface(DVI). - This TV supports HDCP(High-bandwidth Digital Contents Protection) Protocol for 720x480p, 1280x720p, and 1920x1080i resolution.
Installation Reference Cable sample HDMI Cable (not supplied with the product) HDMI to DVI Cable (not supplied with the product) Fiber Optic Digital Audio Cable (not supplied with the product) Analog Audio Cable(RCA type) (not supplied with the product) Analog Audio Cable(Stereo to RCA type) (not supplied with the product) Owner’s Manual 21
Installation How to use 1. Connect the HDMI1/DVI Source Devices(DVD Player or Set Top Box or PC) and the TV SET. 2. Turn on the display by pressing the POWER button on the TV SET and HDMI1/DVI Source Devices remote control. 3. Select HDM1/DVI Input source in Main Input option on the SETUP menu.(Refer to P.64) 4. Check the image on your TV SET. There may be noise associated with the resolution, vertical pattern, contrast or brightness in HDMI1/DVI Source Devices.
Installation TV Guide On Screen Setup - The TV Guide On Screen system uses Setup information to provide you with show listings and lineups in your area—which are updated several times a day. - Once you set up the TV according to manufacturer’s instructions, you are ready to set up the TV Guide On Screen system. - To download program listings the TV Guide On Screen system needs to be able to change channels on your cable box when the TV is not in use.
Installation Cable Service with a Cable Box VIDEO AUDIO L VIDEO AUDIO L R R COMPONENT INPUT 2 MONITOR OUTPUT COMPONENT INPUT 1 A/V INPUT 1 DVD /DTV INPUT REMOTE CONTROL Cable ANTENNA CABLE AC INPUT (MONO) S-VIDEO or ANT OUT VCR Front ANT IN VCR Rear OUT OUTPUT SWITCH 3 4 IN (R) AUDIO (L) VIDEO S-VIDEO Cable Box Front (R) AUDIO (L) OUTPUT SWITCH 3 4 RF VIDEO Cable Box Rear TV VCR Cable Antenna and Cable Service without a Cable Box VIDEO AUDIO L VIDEO AUDIO L R COMP
Installation Note: • The G-LINKTM cable is necessary for the TV Guide On Screen system to work with your Cable Box and VCR. See Page 23~24 for G-LINKTM connection instructions. TV Guide On Screen Setup 1.Welcome Screen The TV Guide On Screen system's Welcome Screen appears: -- by pressing the TV Guide key -- when you power On your TV if you previously skipped "Set up TV Guide On Screen now" on the Reminder Screen. The Welcome Screen highlights features of the TV Guide On Screen system.
Installation 2. Screen 2: Enter Zip or Postal Code Option 1 • If you selected USA in Screen 1, you see the ZIP Code screen. • You input numbers by either pressing the number keys on the remote or using the D / E button to display a number, and then the F / G button to move to another field. • Press ENTER to display Screen 3. Option 2 • If you selected Canada in Screen 1, you see the Postal Code screen. • You input characters by using the D / E button, and then the F / G button to move to another field.
Installation 5. Screen 5: Which TV input is the cable box plugged into? • If you select Cable, you see Screen 6. • If you make any other choice, you see Screen 7 . 6. Screen 6: Cable Box Tuning Channel • Select the channel used for the cable box. • Press ENTER to display Screen 7. 7. Screen 7: Cable Box Configuration Diagram • The diagram shows the correct way to install the G-LINK Cable from the back of the device to the cable box. Make sure the G-LINKTM Cable is properly installed.
Installation 8. Screen 8: Cable Box Brand Name • Use the D / E button to select a cable box brand. • Press ENTER to display Screen 9. 9. Screen 9: Cable Box Preparation • Follow the on-screen instructions, and press ENTER to display Screen 10. 10. Screen 10: Cable Box Code Testing • When testing is done, Screen 11 displays automatically. 11. Screen 11: Cable Box Tuned to Channel 9? • If you select Yes, you see Screen 12. • If you select No, a different code is tested in Screen 10.
Installation 12. Screen 12: Do you have an antenna connected? • If you select Yes, you see Screen 13. Note: • If you selected No in Screen 3 then you must select Yes in this screen to receive a channel lineup and listings. • If you select No, you see Screen 13. 13. Screen 13: Are your basic settings correct? • If you select Yes, you see Screen 14. • If you select No, you see Screen 1. 14. Screen 14: Congratulations • Press ENTER to display Screen 15.
Installation 15. Screen 15: Is a VCR Connected? • If you select Yes, you see Screen 16. • If you select No, you see Screen 21. 16. Screen 16: VCR Configuration Diagram • This screen shows the correct way to install the G-LINKTM Cable from the back of the TV to the Recording device. Make sure the G-LINKTM Cable is properly installed. • Press ENTER, and you see Screen 17. 17. Screen 17: VCR Brand Name • Use the D / E button to select the brand of the recording device. • Press ENTER, and you see Screen 18.
Installation 18. Screen 18: VCR Preparation • Follow the on-screen instructions, and press ENTER to display Screen 19. 19. Screen 19: VCR Code Testing • When testing is done, Screen 20 displays automatically. 20. Screen 20: VCR Tuned to Channel 9? • If you select Yes, you see Screen 21. • If you select No, a different code is tested in Screen 19. Notes : • Many VCRs require testing more than one code. • If you select Test this code again, the same code is tested again in Screen 19.
Installation 21. Screen 21: Confirming Your Settings • Verify the Setup information is correct. • If it is, select Yes, end setup, and you see Screen 22. • If it is not, select No, repeat setup process, and you see Screen 1. 22. Screen 22: Congratulations • You have successfully completed Setup! • Press ENTER and you see Screen 23. 23. Screen 23: Helpful Information • This screen tells you valuable information on using your TV Guide On Screen system . • Press ENTER to watch TV.
Operation IEEE 1394 Functions - It's available to communicate to either direction and you can give and take a image, sound, or each control command with one cable. W How to connect the 1394 •To operate the IEEE1394, these methods are available as shown below. 1. When connecting the DVHS or the MicroMV Camcorder, as shown in the (a) or (b) figure, press the the control panel.
Operation IEEE 1394 Functions 2. When connecting the DVHS and the MicroMV Camcorder, as shown in the (c) or (d) figure, press the the control panel and then select the DVHS or the MicroMV Camcorder.
Operation DVHS W How to play the DVHS 1. Connect the IEEE 1394 jack at the TV to the IEEE 1394 jack at the DVHS with IEEE 1394 Cable. 2. When watching the TV, press the 1394 button. • Show the control panel of DVHS. • The control panel of DVHS -Depending on the connected equipment, marked control panel may be different. 1 3 4 5 2 6 7 8 9 1. DVHS Model 2. Connected Equipment to the 1394 3. DVHS Company 4. DVHS Operating Status 5. Power On/Off 6.
Operation IEEE 1394 Functions MicroMV Camcorder WV How to play the MicroMV Camcorder 1. Connect the IEEE 1394 jack at the TV to the IEEE 1394 jack at the MicroMV Camcorder with IEEE 1394 Cable. 2. When watching the TV, press the 1394 button. • Show the control panel of MicroMV Camcorder. • In camera mode of MicroMV Camcorder, this control panel is showed. • Show the control panel of CAM.
Operation • The control panel of MicroMV Camcorder - Depending on the connected equipment, marked control panel may be -- different. 1 2 3 4 5 6 7 8 1. MicroMV Camcorder Model 2. Connected Equipment to the 1394 3. MicroMV Camcorder Company 4. MicroMV Camcorder Operating Status 5. MicroMV Camcorder Play Time 6. Tape Status • Tape shape Icon - Tape in or not • Lock shape Icon - Writable or not 7. MicroMV Camcorder Play, Search, Pause or Stop 8.
Operation IEEE 1394 Functions MicroMV Camcorder and DVHS W How to play the MicroMV Camcorder and DVHS 1. Synchronously, connect the IEEE 1394 jack of the TV to the IEEE 1394 jack of the DVHS and the MicroMV Camcorder with IEEE 1394 Cable. 2. Press the D / E button to select device, then press ENTER button to play it . And then selected device will be showed OSD.
Operation DTV Link : DTV Link applies to 1394 connection of device labeled DTV Link logo. * What’s the DTV Link? It is normal standard of CEA which restricts by a remote and displays OSD and plays to stream of a remote control by using a connection of IEEE1394. WV How to play the DTV Link 1. Connect the IEEE 1394 jack of the TV to the IEEE 1394 jack of the DTV Link supported device IEEE 1394 Cable. 2.
Operation IEEE 1394 Functions W V Don’t connect ! • When connecting with these 2 methods, the IEEE1394 will not work properly. (a) LOOP Connection (b) When connecting the 4 devices and over, the 1394 will not work properly. Note: When the same devices connect with 2 devices and over, it’s undesirable.
Operation TM TV Guide On Screen TM System Overview - Your new TV contains the TV Guide On Screen system Interactive Program Guide. - The TV Guide On Screen system has features that help you get the most out of your viewing experience. TV Guide On Screen system Overview The TV Guide On Screen system has the following features: •Eight days of show listings (today plus seven days). •Icons that indicate show rating, stereo, HDTV, new episode, etc.
Operation TM TV Guide On Screen TM System Screen Components - The screens displayed in the TV Guide On Screen system share many of the same compo- nents, as shown in the following figure: •Video Window - displays TV video while the TV Guide On Screen system is displayed •Service Bar - provides access to the 4 main Guide Services •Current Service Label - indented to indicate current Service displayed •Tile - displays show title •Highlight - indicates an active tile •INFO Box - provides information for a
Operation Panel Menu • A Panel Menu appears when the Menu key is pressed on a highlighted tile and additional options are available. It also appears when you press ENTER on a show starting in the future. • When a Panel Menu appears, the highlighted tile changes color to indicate the Panel Menu relates to this tile. • The Panel Menu displays below the Video Window. • Help is available for a displayed Panel Menu by pressing the INFO button. • The D /E button move between the options within the Panel Menu.
Operation TM TV Guide On Screen TM System Main Services Listings - Access Listings by pressing the TV Guide button on your remote or on the front panel of your TV. - Listings is always the first Service displayed in the TV Guide On Screen system. - With Listings highlighted, press the Info button to display a Help screen. Press the Info button again to close the screen.
Operation Search - Search lets you find shows by category (Alphabetical, Movies, Sports, Children, Educational, News, Variety, Series, HDTV) or by Keyword. - With Search highlighted, press the INFO button to display a Help screen. Press the INFO button again to close the screen. •Category Search Example: Movies 1. From Search, use the E button to highlight Movies.
Operation TM TV Guide On Screen TM System 2. Use the E button to highlight a subcategory (for example, All). 3. Press ENTER to display a list of all Movies, organized by date and time. 4. Highlight a show and press ENTER to watch (if on now) or the Menu key to display the Episode Options menu. You can choose to set a recording, a reminder, or tune to the channel. Go to Service Bar - closes the menu, changes no information, and returns to the Search Service Bar.
Operation • Keyword Search - Keyword search lets you enter a word(s) to look for a particular show by category or for every show title that matches. 1. Highlight the Keyword navigation label, and press ENTER button to display the Keyword Search menu. 2. Highlight New Search, and press ENTER button. 3. The Search Options menu is displayed. 4. Highlight Category, and use the F / G button to select a category to search (e.g. All, HDTV, Children, Sports, etc.).
Operation TM TV Guide On Screen TM System 7. A list of all matching shows for that keyword is displayed. Like the Category Search Example, you can highlight a show, and press ENTER to display all airings. You can then highlight a specific listing and press ENTER to watch (if On now) or the Menu key to display the Episode Options menu. From the Episode Options menu, choose to set a recording, a reminder, or tune to the channel, as previously described.
Operation Schedule - Schedule lets you review, edit, or delete Record and Remind events that you set previously. - With Schedule highlighted, press the INFO button to display a Help screen. Press the INFO button again to close the screen.
Operation TM TV Guide On Screen TM System Setup - After you initially complete Guide Setup, you can make changes to Guide settings in the following areas: • Change System Settings • Change Channel Display • Change Default Options Highlight a choice, press ENTER, and follow the on-screen instructions. With Setup highlighted, press the INFO button to display a Help screen. Press the INFO button again to close the screen.
Operation • Change Channel Display Change Channel Display lets you edit channel information that appears in Listings. With Change Channel Display you can : • Change the position number to indicate where in the Listings the channel displays • Change the tune channel number • Switch a channel W On - the channel is always displayed W Off - the channel is never displayed W Auto-Hide - the channel is only displayed when program information is available. Press ENTER to display the Channel Editor screen.
Operation TM TV Guide On Screen TM System • Change Default Options Change Default Options lets you change default settings in the following categories: • General Default Options • Record Defaults • Remind Defaults Highlight Change Default Options, and press ENTER. General Default Options lets you set defaults for the following: •The initial Info Box size when the TV Guide On Screen system is entered. Choices are No, Small, Large, and Last Used (Default = Last Used).
Operation < Record Defaults> • Record Default Options lets you set defaults for the following: • When to start the record event. Choices are 120 minutes early to 120 minutes late, to On time. (Default = On time) • When to end the record event. Choices are 120 minutes early to 120 minutes late, to On time. (Default = On time) • Recorder choice: Please choose the VCR only. This TV does not support other devices with a recording feature.
Operation TM TV Guide On Screen TM System Record And Remind Features Record You can set a show to Record in Listings, Search, and Schedule or change Record settings for a show in Schedule. There are 3 ways to set a show to Record: 1) Using the Record Button on the Remote • Press the Record button on the remote to record the show Once with current default settings (Start and End recording On Time).
Operation When finished, press ENTER to highlight Schedule Recording. Press ENTER again to close the menu. You see a Record icon for the selected frequency next to the show title. Highlight Cancel to close the menu, change no information, and return to the highlighted show. 3) Manual Recording • Highlight the Schedule Service label, and press Menu to display the Schedule Options menu. • Use the D /E /F /G the number or the tion, as necessary. buttons to move through the options.
Operation TM TV Guide On Screen TM System • Use the left and right arrows to choose between Once, Daily, Weekly, and Off, as follows. W Once —records the time, channel, input, recorder combi nation one time. W Daily —records the time, channel, input,recorder combi nation Monday through Friday.
Operation Remind You can set a show to Reminder in Listings, Search, and Schedule or change Reminder settings for a show in Schedule. There are 2 ways to set a show to Reminder: 1) From a Panel Menu • Highlight a show, and press Menu to display the Episode Options menu. • Highlight Set Reminder, and press ENTER to display the Remind Options menu.
Operation TM TV Guide On Screen TM System 2) Manual Reminder • Highlight the Schedule Service label, and press the Menu key to display the Schedule Options menu. • Use the D / E / F / G buttons to move through the options. Use the number or D / E / F / G buttons to change the information, as necessary. • Highlight New Manual Reminder and press the ENTER key to display the Remind Options menu. • Current information (i.e., date, start and end times, channel, input, frequency, etc.) is displayed.
Operation Based on your option settings, a notification screen will appear, if your TV is On at the reminder time. You can then choose to hide the reminder, or highlight the show, and press ENTER to tune to the show. If there is no activity for 3 minutes, the notification screen automatically closes and completes the highlighted item (hide reminders). If you choose Hide Reminders, the window closes for the show or shows, but does not affect other Reminders you set.
Operation Operation Turning the TV On * In this manual, the OSD (On Screen Display) may be different from your TV’s because it is just an example to help you with the TV operation. 1. First, connect power cord correctly. At this moment, the TV switches to standby mode. In standby mode to turn TV on, press the ,TV/VIDEO , CH (D / E) button on the TV or press the POWER, TV/VIDEO, TV INPUT, CH (D / E), Number (0 ~ 9) button on the remote control. 2.
Operation TV Setup On-screen Menus Language Selection - The menus can be shown on the screen in the selected language. First select your language. 1. Press the MENU button and then use menu. 2. Press the G button and then use D / D E / E button to select the OPTION button to select Language. 3. Press the G button and then use D / E button to select your desired language. From this point on, the on-screen menus will be shown in the selected language. 4.
Operation Setup Menu Options EZ Scan (Channel Search) - Automatically finds all channels available through antenna or cable inputs, and stores them in memory on the channel list. - Run EZ Scan again after any Antenna/Cable connection changes. - A password is required to gain access to EZ Scan menu if the Lock System is turned on. 1. Press the MENU button and then use 2. Press the G button and then use D /E D /E button to select the SETUP menu. button to select EZ Scan. 3.
Operation Channel Edit - Create two different types of channel lists in memory: “Custom List” and “Favorite List” from the default channel list created from the EZ Scan channel search. - A Custom List can be created by toggling each channel on or off with ENTER button. The channels in the Custom List are displayed in black color, and the channels deleted from the Custom List are displayed in gray color.
Operation Setup Menu Options Channel Label Setup - Choose preset labels for your channels. - If a channel label is provided on the signal from the broadcasting station, the TV displays a short name for a channel even if you didn't preset a label for the channel. 1. Press the MENU button and then use 2. Press the G button and then use D /E D /E button to select the SETUP menu. button to select Channel Label. 3. Press the G button. You will now see a screen filled with Labels and a preview screen. 4.
Operation V ideo Menu Options EZ Picture - EZ Picture adjusts the TV for the best picture appearance. Select the preset value in the EZ Picture menu based on the program category. - When adjusting Video menu options (contrast, brightness, color, sharpness, tint, and color temperature) manually, EZ Picture automatically changes to Custom. - Daylight, Normal, Night Time, Movie, Video Game, and Sports settings are preset for optimum picture quality at the factory and are not adjustable. 1.
Operation Audio Menu Options Audio Language - Other languages may be available if a digital signal is provided by the broadcasting station. 1. Press the MENU button and then use D 2. Press the G button and then use 3. Press the French. G button to select the AUDIO menu. button to select Audio Language. D /E button and then use /E D /E button to select: English, Spanish, or 4. Press EXIT button to return to TV viewing or press MENU button to return to the previous menu.
Operation Front Surround - is a trademark of SRS Labs, Inc. - TruSurround XT technology is incorporated under license from SRS Labs, Inc. - Manufactured under license from Dolby Laboratories. “Dolby” and the double-D symbol are trademarks of Dolby Laboratories. 1. Press the MENU button and then use D 2. Press the G button and then use D /E /E button to select the AUDIO menu. button to select Front Surround. 3.
Operation Audio Menu Options BBE - BBE High Definition Sound restores clarity and presence for better speech intelligibility and music realism. 1. Press the MENU button and then use D /E button to select the AUDIO menu. 2. Press the G button and then use D /E button to select BBE. 3. Press the G button and then use D /E button to select On or Off. 4. Press EXIT button to return to TV viewing or press MENU button to return to the previous menu. • Manufactured under license from BBE Sound, Inc.
Operation T ime Menu Options Auto Clock Setup - The time is set automatically from a digital channel signal. The digital channel signal includes information for the current time provided by the broadcasting station. Set the clock manually, if the current time is set incorrectly by the auto clock function. When you set up TV Guide On Screen System, Auto Clock menu is not selected. 1. Press the MENU button and then use D /E button to select the TIME menu. 2.
Operation T ime Menu Options Sleep Timer - The Sleep Timer turns the TV off at the preset time. Note that this setting is cleared when the TV is turned off. - You can also set up the Sleep Timer in the TIME menu. 1. Press the TIMER button repeatedly to select the number of minutes. First the Off option appears on the screen, followed by the following sleep timer options: 10, 20, 30, 60, 90, 120, 180, and 240 minutes. 2. When the number of minutes you want is displayed on the screen, press the ENTER button.
Operation Option Menu Features Aspect Ratio Control - Lets you choose the way an analog picture with a 4:3 aspect ratio is displayed on your TV with a 16:9 ratio picture format. When you receive an analog picture with a 4:3 aspect ratio on your 16:9 TV, you need to specify how the picture is to be displayed. - If you are viewing a picture with a 16:9 aspect ratio, you can’t use the Horizon aspect ratio option.
Operation Option Menu Features Caption 1. Press the MENU button and then use D 2. Press the G button and then use 3. Press the G button and then use D /E D /E /E button to select the OPTION menu. button to select Caption. button to select On or Off. 4. Press EXIT button to return to TV viewing or press MENU button to return to the previous menu. Caption/Text Caption/Text Analog Broadcasting System Captions - Select a caption mode for displaying captioning information if provided on a program.
Operation Caption Option - Customize the DTV/CADTV captions that appear on your screen. button to select the OPTION 1. Press the MENU button and then use menu. D /E 2. Press the G button and then use D /E button to select Caption Option. 3. Press the G button and then use F /G button to select Custom. 4. Use D / E button to customize the Style, Font, etc., to your preference. A preview icon is provided at the bottom of the screen, use it to see the caption language.
Operation Option Menu Features ISM (Image Sticking Minimization) Method - A frozen still picture from a PC/video game displayed on the screen for prolonged periods will result in a ghost image ; even though the image is changed. Use our unique method to minimize any fixed image on the screen. 1. Press the MENU button and then use D 2. Press the G button and then use D /E 3. Press the G button and then use D Wash, Orbiter or Inversion. /E /E button to select the OPTION menu.
Operation Low Power - Low power reduces the plasma display power consumption. 1. Press the MENU button and then use D /E button to select the OPTION menu. 2. Press the G button and then use D /E button to select Low Power. 3. Press the G button and then use D /E button to select On or Off. • When you select On, the screen darkens. 4. Press EXIT button to return to TV viewing or press MENU button to return to the previous menu.
Operation Lock Menu Options Parental Control can be used to block specific channels, ratings and other viewing sources. The Parental Control Function (V-Chip) is used to block program viewing based on the ratings sent by the broadcasting station. The default setting is to allow all programs to be viewed. Viewing can be blocked by choosing the type of the program and the categories. It is also possible to block all program viewing for a time period. To use this function, the following must be done : 1.
Operation Parental Lock Setup - Set up blocking schemes to block specific channels, ratings, and external viewing sources. - A password is required to gain access to this menu. 1. Press the MENU button and then use D Then, press the G button /E button to select the LOCK menu. • The TV is set up with the initial password “0-0-0-0”. 2. Use the D / E button to choose from the following Lock Menu options. Once the option is selected, change the settings to your preference.
Operation CableCARD ™ Function * In this manual, the OSD (On Screen Display) may be different from your TV’s because it is just example to help the TV operation. Cable menu options In case of Scientific Atlanta CableCARD™ - The Cable sub menu displays when inserting the CableCARDTM to the TV. - The CableCARDTM type is Motorola, Scientific Atlanta (SA), or SCM etc. The OSD (On screen display) is different from your TV according to your CableCARDTM type. 1. Press the MENU button and then use 2.
Operation Cable Channel List 1. 2. 3. 4. 1. If you enter the Channel Edit after running the EZ Scan without CableCARDTM, you can see the cable channel list as the picture 3 above. 2. Insert the CableCARDTM. Then, the TV receive a new cable channel list which is usually one part channel. It takes about 2~3 minutes to gather the cable channel list after inserting the CableCARDTM as the picture 4 above.
Operation - It’s available to play the Photo / Music file on Memory Card. Notes on Memory Card What is Memory Card This is a device equipment to communicate the data between AV external equipment. It’s used to a digital camera, camcorder, MP3 player, notebook or PDA. Precaution for Using the Memory Card - Please be sure to insert the correct memory card type in the right direction. (Confirm between the two memory slots before insertion.
Operation How to insert and eject the Memory Card A. W Inserting a Card 1. Insert the Memory Card to Memory card slots of TV side panel. 2. Two slots support defferent types of the Memory Cards. 3. If a Memory Card is not inserted, each slot is disabled. W Ejecting a card 1. Press the M/C EJECT button on the remote control. 2. Select the Slot 1 or Slot 2 based on the inserted card location. If you select Cancel, OSD will disappear. 3. Eject the card by the hand.
Operation Notes on Memory Card Select the Photo or Music - When you plug the Memory Card, this screen is displayed, automatically. C. B. - When you plug a memory card or press the 1. Press D /E /F /G button, the above screens will be displayed. button to select either Photo or Music on Memory Card 1 or Memory Card 2. 2. Press ENTER button to view Photo List or Music List of each slot. 3. Press EXIT button or button to return to TV viewing.
Operation Photo List - When you select Photo in entry menu, you will now see a screen filled with thumbnail photos. * In this manual, the OSD (On Screen Display) may be different from your TV’s because it is just an example to help you with the TV operation. Screen Components Marked thumbnail photo number Current page/Total page Card type Usable Card memory Folder List Direct Buttons Photo Selection and PopUp Menu D. E. 1. Use the CH D/E button to navigate thumbnail photos in pages. 2.
Operation Music List - When you select Music in the entry menu, you will now see a screen filled with music titles. - Purchased MP3/music files may contain copyright restrictions. Playback of these files may not be supported by this model. * In this manual, the OSD (On Screen Display) may be different from your TV’s because it is just an example to help you with the TV operation.
Operation 1. Use the CH D /E button to navigate music titles in pages. 2. Use MARK button to mark or unmark a music title. When one or more music titles are marked, the marked music will be played by turns. For example, if you want to listen to only one music repeatedly, just mark the music only and play it. If no music title is marked, all the music in the folder will be played in sequence. 3.
Operation Remote Control PIP (Picture-In-Picture) / POP / Twin Picture - PIP lets you view 2 different inputs (sources) on your TV screen at the same time. One source will be large, and the other source will show a smaller inset image. - Twin Picture mode splits the screen into two images, allowing two picture sources to be shown on the TV screen at the same time. Each source is given half the screen.
Operation Moving the PIP sub picture In PIP mode, press the screen. D /E /F /G button to move the sub picture to a different location on the Adjusting Main and Sub Picture Sizes for Twin Picture Use the i.e) D /E /F /G button to change main and sub picture sizes in Twin Picture mode. If screen is adjusted to the maximal size, the large screen is filled with entire screen vertically as shown.
Operation APM (Adaptive Picture Mode) - Allows a viewer to select their preferred picture mode after compairing the four different picture (Daylight, and Custom) settings. Normal, Night Time 1. Press the APM button at once. As shown below, the screen is divided to 4-split. Use the D / E / F / G button to navigate 4 EZ Pictures. By pressing the ENTER button, you can select the desired mode. 2. Press the APM button, again. As shown below, the 4-same screens are displayed.
Operation Brief Info. - Brief Info shows the present screen information. Press the INFO button to show the Brief Info on the screen. INFO button does not work in Component1, Component2, RGB, and HDMI/DVI modes. Press the INFO button or EXIT button to exit. Operation: • Watching TV/DTV/CATV/CADTV • Watching Video, Front Video • Watching IEEE 1394 • In Component1, Component2, RGB, HDMI/DVI modes, INFO button is not working.
Operation EZ Mute - Nothing to do with Caption on/Off using Mute button, the mode selected Caption/Text is to be displayed. - When you repeatedly press the Mute button, the sound mode is changed in turn. (Refer to the picture below) Mute EZ Mute EZ Mute : a special mute mode to activate the closed caption, automatically. Mute : Sound is muted. 24 Mute Off : Sound is enabled. Note: • EZ Mute does not operate in Component/RGB/HDMI/DVI modes.
Operation Screen Setup for PC mode Operation • When RGB connect to PC input and select the RGB-PC in Main Input, this function is used. • When HDMI/DVI connect to PC input and select HDMI/DVI input, this function is used. • In RGB-DTV mode, SIZE and PHASE is not available. Adjustment for screen Position, Size, Phase, Reset • After connecting RGB-PC or HDMI/DVI to PC input and checking the screen quality. - Display PC Adjust Menu using Adjust button. - Position : Adjust the screen position.
External Control Device Setup External Control Device Setup - Connect the RS-232C input jack to an external control device (such as a computer or an A/V control system) and control the TV’s functions externally. - Connect the serial port of the control device to the RS-232C jack on the TV back panel. - RS-232C connection cables are not supplied with the TV.
External Control Device Setup Set ID Use this function to specify a TV ID number. Refer to ‘Real Data Mapping’. See page 94. 1. Press the MENU button and then use D /E 2. Press the G button and then use button to select SET ID. D /E button to select the SETUP menu. 3. Press the G button and then use D / E button to adjust SET ID to choose the desired TV ID number. The adjustment range of SET ID is 1 ~ 99. 4.
External Control Device Setup 01. Power (Command2:a) 05. Volume Mute (Command2:e) G To control Power On/Off of the TV. G To control volume mute on/off. You can also adjust mute using the MUTE button on remote control. Transmission Transmission [k][a][ ][Set ID][ ][Data][Cr] Data 0 : Power Off 1 : Power On Acknowledgement [a][ ][Set ID][ ][OK][Data][x] * In a like manner, if other functions transmit ‘FF’ data based on this format, Acknowledgement data feedback presents status about each function. 02.
External Control Device Setup 09. Color (Command2:i) 14. PIP / POP / Twin Picture (Command2:n) G To adjust the screen color. You can also adjust color in the Video menu. G To control the PIP (Picture-in-Picture)/POP/Twin picture. You can also control the PIP/POP/Twin picture using the PIP button on the remote control. Transmission Transmission [k][i][ ][Set ID][ ][Data][Cr] [k][n][ ][Set ID][ ][Data][Cr] Data Min : 0 ~ Max : 64 • Refer to ‘Real data mapping’. See page 94.
External Control Device Setup 19. Color Temperature (Command2:u) 24. Orbiter Pixel Setting (Command2:s) G To adjust color temperature. You can also adjust color temperature in the Video menu. G To adjust pixel number in orbiter function. [ j ][s][ ][Set ID][ ][Data][Cr] Transmission [k][u][ ][Set ID][ ][Data][Cr] Data 0: Medium Transmission 1: Cool 2: Warm Acknowledgement Data Min: 1 ~ Max: 3 Acknowledgement [s][ ][Set ID][ ][OK][Data][x] [u][ ][Set ID][ ][OK][Data][x] 20.
External Control Device Setup * All data are transmitted by Hexadecimal code *Two/One part Channel: 6th bit This bit is used in a cable-ready system. *Using physical channel: 5th bit If the channel band is NTSC air or NTSC cable, channel tuning can be done by only physical channel. In this case, using physical channel bit must be low(0). But if the channel band is ATSC air or ATSC cable, there are two cases that physical channel enable or disable.
IR Codes IR Codes How to Connect G Connect your wired remote control to the Remote Control port on the TV. Remote Control IR Codes G Output waveform Single pulse, modulated with 37.
IR Codes Code (Hexa) 0F 0B 08 C4 C5 79 0E 10 ~ 19 4C 1A 09 02 03 00 01 1E AA 39 40 41 07 06 44 43 52 4D 5B 60 72 71 61 63 65 0A CB D6 5A D0 BF D4 D5 D7 C6 CC 76 77 AF 70 87 B0 BA B1 BD 8F 8E B2 B3 A9 92 CA 80 C8 7D Function TV INPUT TV/VIDEO POWER POWER ON POWER OFF RATIO TIMER Number Key 0~ 9 - (Dash) FLASHBK MUTE VOL D VOLE CH D CH E FAV INFO CC D E F G ENTER MENU EZ SOUND EZ PIC EXIT PIP PIPCH PIPCH + PIP INPUT SWAP FREEZE SAP ADJUST TV VIDEO Front Video COMPONENT 1 COMPONENT 2 RGB-PC RGB-DTV HDMI1/DV
Programming the Remote Programming the Remote G The remote is a multi-brand or a universal remote. It can be programmed to operate most remote-controllable devices of other manufacturers. Note that the remote may not control all models of other brands. Programming a code into a remote mode 1. To find out whether your remote can operate the device without programming, turn on the device such as a VCR and press the corresponding mode button on the remote. After that, press the POWER button.
Programming Codes Programming Codes VCRs Brand Codes Brand Codes Brand Codes Brand Codes AIWA AKAI 034 016 125 072 031 012 035 028 108 003 031 005 065 112 108 012 034 059 006 029 036 129 003 034 031 107 132 012 004 043 031 031 012 040 043 012 048 130 KENWOOD 014 047 001 101 034 003 017 040 031 067 012 069 101 027 031 003 033 101 045 013 013 049 151 034 024 012 048 043 053 066 133 013 063 031 031 067 101 013 PORTLAND PULSAR QUARTZ QUASAR RCA 108 072 011 033 013 040 107 145 003 031 053 058 148 0
Programming Codes HDSTB Brand Codes Brand ALPHASTAR DSR AMPLICA BIRDVIEW CHANNEL MASTER 123 050 051 013 036 008 054 050 005 011 141 024 038 093 097 122 089 114 017 133 GENERAL INSTRUMENT 003 031 HITACHI 139 HOUSTON TRACKER 033 057 HUGHES 068 JANIEL 060 JERROLD 061 KATHREIN 108 LEGEND 057 LG 001 LUTRON 132 LUXOR 062 MACOM 010 065 MEMOREX 057 NEXTWAVE 028 NORSAT 069 CHAPARRAL CITOH CURTIS MATHES DRAKE DX ANTENNA ECHOSTAR ELECTRO HOME EUROPLUS FUJITSU 126 129 014 015 018 055 009 012 077 145 006 007 0
Troubleshooting Checklist Troubleshooting Checklist • Check whether the TV is turned on. No picture & No sound • Is the power cord inserted into wall power outlet? • Test the wall power outlet, plug another product’s power cord into the outlet where the TV’s power cord was plugged in. Picture OK & No sound • Press the VOLUME (G) button. • Sound muted? Press MUTE button. • Check to see if there is any object between the TV and the remote control causing obstruction.
Maintenance Maintenance - Early malfunctions can be prevented. Careful and regular cleaning can extend the amount of time you will have your new TV. Be sure to turn the power off and unplug the power cord before you begin any cleaning. Cleaning the Screen 1. Here’s a great way to keep the dust off your screen for a while. Wet a soft cloth in a mixture of lukewarm water and a little fabric softener or dish washing detergent. Wring the cloth until it’s almost dry, and then use it to wipe the screen. 2.
Specification Product Specifications MODELS 50PX4D-UB / 50PX5D-UB Width (inches / mm) 57.5 / 1461 Height (inches / mm) 32.9 / 835 Depth (inches / mm) 13 / 331.3 Weight (pounds / kg) 120.6 / 54.7 Resolution 1366 x 768 (Dot) Power requirement AC100-240V ~ 50/60Hz Television System NTSC-M, ATSC, 64 & 256 QAM Program Coverage VHF 2 ~ 13, UHF 14 ~ 69, DTV 2 ~ 69, CATV 1 ~ 135, CADTV 1 ~ 135.
Notes 106 Plasma TV
LG ELECTRONICS, INC. PLASMA TV — U.S. LIMITED WARRANTY Your LG Plasma TV will be repaired or replaced in accordance with the terms of this warranty, at LGE’s option, if it proves to be defective in material or workmanship under normal use, during the warranty period (“Warranty Period”) listed below, effective from the date (“Date of Purchase”) of original consumer purchase of the product.
THIS LIMITED WARRANTY DOES NOT APPLY TO: ● ● ● ● ● ● ● ● damage caused in shipping or transit service required as a result of improper installation, including incorrect or insufficient AC supply (please consult the owner’s manual for power supply requirements) installation or repair of antenna systems, cable converters, cable company supplied equipment, or other components in a video system set-up or adjustment on consumer controls, or damage caused by improper adjustments damage caused by other system