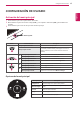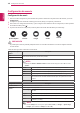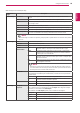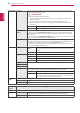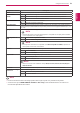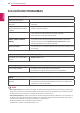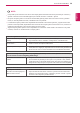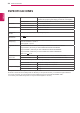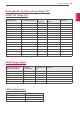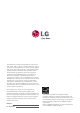Owner’s Manual
Table Of Contents
- Manual Del Usuario
- Contenido
- LICENCIA
- MONTAJE Y PREPARACIÓN
- USO DEL MONITOR
- Configuración de usuario
- Solución de problemas
- ESPECIFICACIONES
23
SOLUCIÓN DE PROBLEMAS
ESPAÑOL
¿Aparece el mensaje "Unrecognized monitor, Plug&Play (VESA DDC) monitor found" (Monitor no reconocido;
se ha encontrado un monitor Plug&Play [VESA DDC])?
¿Ha instalado el controlador de la
pantalla?
y
Asegúrese de instalar el controlador de pantalla desde el CD (o disquete)
del controlador de pantalla que viene junto con la pantalla. O bien, también
puede descargar el controlador desde nuestro sitio web: http://www.lg.com.
y
Asegúrese de comprobar que la tarjeta de vídeo admite la función Plug&Play.
y
Compruebe que la resolución o frecuencia de la tarjeta gráfica esté dentro del alcance permitido por el monitor y
ajustado a la resolución recomendada (óptima) en el Panel de Control > Pantalla > Ajustes.
y
No ajustar la tarjeta gráfica a la resolución recomendada (óptima) podría resultar en textos borrosos, pantallas
tenues, un área de pantalla truncada, o desalineaciones en la pantalla.
y
Los métodos de ajuste pueden variar dependiendo del ordenador o del sistema operativo, y algunas resoluciones
podrían no estar disponibles, dependiendo de las funciones de la tarjeta gráfica. Si este fuera el caso, contacte con
el fabricante del ordenador o de la tarjeta gráfica para que le asista.
y
Algunas tarjetas gráficas podrían no ser compatibles con la resolución 2560×1080. Si la resolución no se puede
visualizar, contacte con el fabricante de su tarjeta gráfica.
NOTA
El color de la pantalla no es normal.
¿Aparece descolorida la pantalla (16
colores)?
y
Defina el ajuste de color en 24 bits (color verdadero) o más. En Windows,
vaya a Panel de control > Pantalla > Configuración > Calidad del color.
¿Es el color de la pantalla inestable
o monocromo?
y
Compruebe que el cable de señal esté bien conectado. Vuelva a conectar el
cable o a insertar la tarjeta de vídeo del PC.
¿Aparecen puntos en la pantalla?
y
Al utilizar el monitor, pueden aparecer manchas pixeladas (rojas, verdes,
azules, blancas o negras) en la pantalla. Esto es normal en las pantallas LCD.
No se trata de un error ni está relacionado con el rendimiento del monitor.
Del puerto de los auriculares o del altavoz no se emite sonido.
¿Las imágenes visualizadas
utilizando la entrada DisplayPort o
HDMI no emiten sonido?
y
Pruebe aumentando el volumen con el botón del monitor.
y
Ajuste la salida de audio del PC al monitor que esté usando. En Microsoft
Windows, vaya a Panel de Control > Hardware y Sonido > Sonido > Ajustar
el monitor como dispositivo predeterminado.