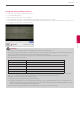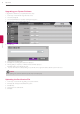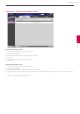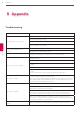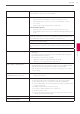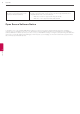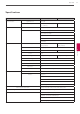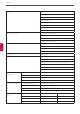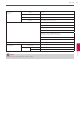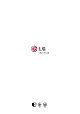Owner's Manual
Appendix
65
5
Appendix
Video or audio are poor. After connecting to a call, if audio or video do not display normally, users can attempt to
connect after the codec box is set to low bandwidth.
You hear a distinct echo. If You Use HDMI TV or Monitor
• Adjust the volume of the HDMI TV or monitor so that it is not too loud.
• Adjust that microphone location is not too close to the HDMI TV or monitor.
(1 m or more)
• Run the Audio out test at the [System info > Audio] menu.
If You Use External Speakers
• Adjust the volume of the external speakers so that they are not too loud.
• Adjust that Mic location is not too close on External speaker (approximately 1 m or
more).
You cannot make a call. If a call does not successfully connect, verify that you have dialed a working number and
that the far end destination is powered on and available. Verify that the network is ready
and available. Network status is indicated at all times on the main screen.
You can confirm that you can connect from your local IP to remote site IP by using the
ping function in the Network utility.
You confirm that you are using proper call protocol (H.323 or SIP). If you set H.323 or SIP
about outgoing protocol, the far site device must be set to the same protocol like near
site.
If you can’t solve this problem, please contact the service center.
Severe freezes and broken video during call. • Try to call using lower video bitrate (e.g. Setup > Admin > Call > General > Maximum
Bandwidth).
• Check with each site’s IP operators that your video UDP traffic is NOT being blocked
by IPS (Intrusion Protection System).
• Check the remote user’s VCS video capability.
- What video resolution is supported: HD 720p, SD 720x480
- What video codec is supported: H.264, H.263, H.264HP
Can not see the PC screen after pressing
[VIDEO SOURCE] or [PRESENTATION].
• Check that the D-sub cable is connected properly between the PC and the VCS.
• Check that the PC’s video out resolution is properly selected (e.g. 640X480, 800x600,
1024x768, 1280x720, 1280x768,1280x1024, 1400X1050 and 1920X1080).
• Make sure that you let out the video out correctly on your PC (e.g. Fn + F7 or dual
monitor setting).
The PC screen is shifted after [VIDEO SOURCE]
or [PRESENTATION] has been pressed.
Check that the D-sub cable is connected properly between the PC and the VCS.
- Change the D-sub cable.
I can’t access the web server. • Check your VCS device’s network accessibility.
1) Check the IP address, subnet, and gateway for typos when using a static IP.
2) Check that the IP address is correctly shown on the OSD using DHCP IP.
3) Connect a different PC to the same network and try to ping to your VCS IP address
(e.g. ping 10.177.217.22).
• Try to disable / enable the web server menu via Setup.
1) Go to Setup > Admin > Network >Service > Web Server.
2) Set Off and exit from setup.
3) Go back to the Web Server setting, set to On and return to the main screen or try
to turn the power off then back on again.
The remote user is not able to hear your voice. Check microphone status (see page 28).
The current input video of the local camera
displays the flickering image.
Use Shutter function to match your lighting conditions in [User> Camera] menu.