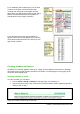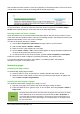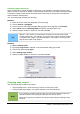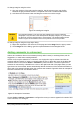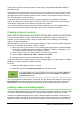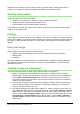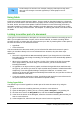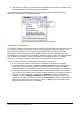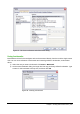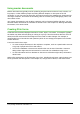Operation Manual
To change margins using the rulers:
1) The gray sections of the rulers are the margins. Put the mouse cursor over the line
between the gray and white sections. The pointer turns into a double-headed arrow.
2) Hold down the left mouse button and drag the mouse to move the margin.
Figure 84: Moving the margins
Caution
The small arrowheads on the ruler (the gray triangles) are used for indenting
paragraphs. They are often in the same place as the page margins, so you need to
be careful to move the margin marker, not the arrows. The double-headed arrows
shown in Figure 84 are actual mouse cursors placed in the correct position.
To change margins using the Page Style dialog:
1) Right-click anywhere in the text area on the page and select Page from the pop-up menu.
2) On the Page tab of the dialog, type the required distances in the Margins boxes.
Adding comments to a document
Authors and reviewers often use comments (formerly called “notes”) to exchange ideas, ask for
suggestions, or mark items needing attention.
A block of text may be selected for a comment, or a single point may be selected at which the
comment will be inserted. To insert a comment select the text, or place the cursor in the place the
comment refers to and choose Insert > Comment or press Ctrl+Alt+C. The anchor point of the
comment is connected by a dotted line to a box on the right-hand side of the page where you can
type the text of the comment. Writer automatically adds at the bottom of the comment the author’s
name and a time stamp indicating when the comment was created. Figure 85 shows an example of
text with comments from two different authors.
Figure 85: Example of comments
Choose Tools > Options > User Data to configure the name you want to appear in the Author field
of the comment, or to change it.
104 | Getting Started with LibreOffice 4.0