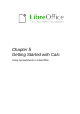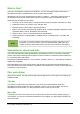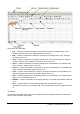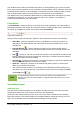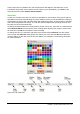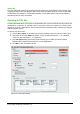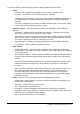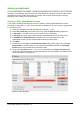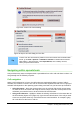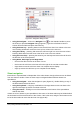Operation Manual
Figure 97: Navigator dialog in Calc
• Using the Navigator – click on the Navigator icon on the Standard toolbar or press
the F5 key to open the Navigator dialog (Figure 97). Type the cell reference into the
Column and Row fields and press the Enter key.
• Using the Enter key – pressing Enter moves the cell focus down in a column to the next
row. Pressing Shift+Enter moves the focus up in a column to the next row.
• Using the Tab key – pressing Tab moves the cell focus right in a row to the next column.
Pressing Shift+Tab moves the focus to the left in a row to the next column.
• Using the arrow keys – pressing the arrow keys on the keyboard moves the cell focus in
the direction of the arrow pressed.
• Using Home, End, Page Up and Page Down
– Home moves the cell focus to the start of a row.
– End moves the cell focus to the last cell on the right in the row that contains data.
– Page Down moves the cell focus down one complete screen display.
– Page Up moves the cell focus up one complete screen display.
Sheet navigation
Each sheet in a spreadsheet is independent of the other sheets, though references can be linked
from one sheet to another. There are three ways to navigate between different sheets in a
spreadsheet.
• Using the Navigator – when the Navigator is open (Figure 97), double-clicking on any of
the listed sheets selects the sheet.
• Using the keyboard – using key combinations Ctrl+Page Down moves one sheet to the
right and Ctrl+Page Up moves one sheet to the left.
• Using the mouse – clicking on one of the sheet tabs at the bottom of the spreadsheet
selects that sheet.
If there are a lot of sheets in your spreadsheet, then some of the sheet tabs may be hidden behind
the horizontal scroll bar at the bottom of the screen. If this is the case, using the four buttons to the
left of the sheet tabs can move the tabs into view (Figure 98).
120 | Getting Started with LibreOffice 4.0