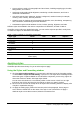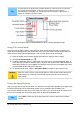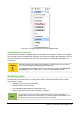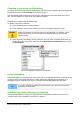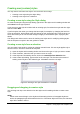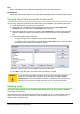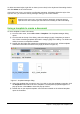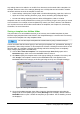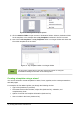Operation Manual
Tip
At the bottom of the Styles and Formatting window is a drop-down list. In Figure 42
the window shows Automatic, meaning the list includes only styles applied
automatically by LibreOffice. You can choose to show all styles or other groups of
styles, for example only custom styles.
Figure 42: The Styles and Formatting window for Writer, showing paragraph styles
Using Fill Format Mode
Use Fill Format to apply a style to many different areas quickly without having to go back to the
Styles and Formatting window and double-click every time. This method is quite useful when you
need to format many scattered paragraphs, cells, or other items with the same style.
1) Open the Styles and Formatting window and select the style you want to apply.
2) Click the Fill Format Mode icon .
3) To apply a paragraph, page, or frame style, hover the mouse over the paragraph, page, or
frame and click. To apply a character style, hold down the mouse button while selecting the
characters, Clicking on a word applies the character style for that word. Repeat step 3 until
you have made all the changes for that style.
4) To quit Fill Format mode, click the Fill Format Mode icon again or press the Esc key.
Caution
When this mode is active, a right-click anywhere in the document undoes the last Fill
Format action. Be careful not to accidentally right-click and thus undo actions you
want to keep.
Using the Apply Style list
After you have used a style at least once in a document, the style name appears on the Apply Style
list at the left-hand end of the Formatting toolbar, next to the Styles and Formatting icon.
You can open this list and click once on the style you want, or you can use the up and down arrow
keys to move through the list and then press Enter to apply the highlighted style.
Tip
Select More at the bottom of the Apply Style list to open the Styles and Formatting
window.
62 | Getting Started with LibreOffice 4.0