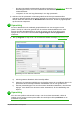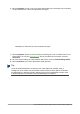Quick Start Guide
• Cursorpositie – de positie van de cursor of de linker bovenhoek van de selectie, gemeten
vanaf de linker bovenhoek van de dia, gevolgd door de breedte en hoogte van de selectie
of tekstvak waarin de cursor staat.
• Niet opgeslagen wijzigingen – een aanduiding geeft aan dat het bestand opgeslagen
moet worden. Dubbelklikken op deze aanduiding opent het dialoogvenster Opslaan als bij
een nieuw document. Een bestaand document wordt direct opgeslagen.
• Digitale handtekening – een aanduiding geeft aan of het document digitaal is
ondertekend. Als het bestand is opgeslagen, opent dubbelklikken of deze aanduiding het
dialoogvenster Digitale handtekening.
• Pagina(dia)opmaakprofiel – het opmaakprofiel van de dia, hand-out of notitiepagina die
zich in de werkruimte bevindt. Dubbelklikken op de naam van het opmaakprofiel opent het
dialoogvenster Dia-ontwerp.
• Zoom-schuifbalk – past het zoompercentage van de getoonde werkruimte aan.
• Zoompercentage – geeft het zoom-percentage van de getoonde werkruimte aan.
Dubbelklikken op de zoompercentage opent het dialoogvenster In-/uitzoomen &
weergavelay-out.
• U kunt de Statusbalk met alle informatie verbergen door te gaan naar Beeld op de
Menubalk en het vinkje voor de Statusbalk weg te halen.
Weergaven van de Werkruimte
Elke weergave van de Werkruimte is ontworpen om het uitvoeren van bepaalde taken makkelijker
te maken. Het is daarom het beste om uzelf ermee vertrouwd te maken om die taken zo snel
mogelijk te kunnen voltooien.
Opmerking
Vanaf LibreOffice 5.1 is de balk met tab’s voor de Werkruimte standaard verborgen. Zet
deze aan met Beeld > Modus werkbalk Tab.
Opmerking
Elke weergave van de werkruimte toont een verschillende set van werkbalken. Deze
set van werkbalken kan aangepast worden door te gaan naar Beeld > Werkbalken op
de Menubalk en dan de werkbalk aan of uit te zetten die u wenst toe te voegen of te
verwijderen.
Weergave Normaal
De weergave Normaal is de gebruikelijke weergave om met individuele dia's te werken. Gebruik
deze weergave om op te maken en te ontwerpen alsook om tekst, afbeeldingen en animatie toe te
voegen.
Klik op het miniatuur van de dia in het Diavenster of dubbelklik er op in de Navigator om een dia in
het ontwerpgebied van de dia's (modus Normaal) (Afbeelding 1 op pagina 8) te plaatsen. (zie
Hoofdstuk 1, Kennismaken met LibreOffice en de Handleiding voor Impress voor meer informatie
over de Navigator).
Impress starten | 11