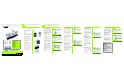Quick Start Manual
A Division of Cisco Systems, Inc.
®
Quick Installation
Model No.
Wireless
A Insert the Setup CD-ROM into
your computer’s CD-ROM
drive. The Setup Wizard should
run automatically, and the
Welcome screen should
appear. If it does not, click the
Start button and choose Run.
In the field that appears, enter
D:\setup.exe (if “D” is the letter
of your CD-ROM drive).
B Click Setup to run the Setup
Wizard.
C Read the License Agreement,
and click Next to accept it.
D Make sure the Media Link’s
Ethernet LED is solidly lit. This
indicates that the Adapter is
properly connected to your
computer.Then click Next to
continue.
E The screen shown in Figure E
displays a list of Wireless-B
Media Links for Music that have
been found on your network,
as well the settings for the
Media Link whose name is
highlighted. To select the
Media Link you are currently
installing, click its name in the
Adapters Found box. Then click
Next.
Package Contents
• Wireless-B Media Link for Music
•Setup Wizard CD-ROM
• User Guide on CD-ROM
• Quick Installation
• Pair of Powered Speakers
• Remote Control
• Base Plate
•Network Cable
• RCA Audio Cables
•AAA Batteries
• Speaker Power Cord
• Power Adapter
• Registration Card
WMLS11B
Music System
2
A Connect the included Ethernet
network cable to an Ethernet
network port on your
computer.
B Connect the other end of the
cable to the Ethernet port on
the Media Link’s back panel.
C Move the Media Link’s
crossover (X-II) switch to the
Crossover (X) position.
D Plug the power adapter into
the Media Link’s Power port,
and plug the other end into an
electrical outlet.
E The Media Link will
automatically power on, and
the green LED adjacent to the
Ethernet port will light up.
F Insert the bottom panel of the
Media Link into the base plate.
G Snap the Media Link into the
base plate, so it fits snugly.
Proceed to Step 2.
F Choose whether the Music
System will be connected to
your wireless or wired network
AFTER you have configured it.
If you will connect the Music
System to your computer or
router wirelessly, then click Yes
for the Wireless Network
choice.
If you will connect the Media
Link to your computer or router
using an Ethernet network
cable, then click Yes for the
Wired Network choice.
Click Next.
G Enter a unique name for the
Adapter in the Device Name
field.
If your network has a router or
other DHCP server, select
Automatic for the Network
Setting, and click Next.
If the Media LInk requires a
static IP address, select Static
IP. Enter a unique IP address for
the Media LInk, and then enter
the Subnet Mask, Default
Gateway, and DNS Server
settings of your network. Then
click Next.
A
C
Before you set up the Media Link, connect it to your wired computer. If you
want to set up the Media Link using its front panel LCD screen (without using
a computer), refer to the User Guide on the CD-ROM.
GH
z
2.4
802.11b
Wireless-B
1
Connect the Media Link for Setup
H If you will connect the Media
LInk to your PC or router using
an Ethernet network cable
AFTER configuration, then go to
step J.
If you will connect the Media
Link to your computer or router
wirelessly AFTER configuration,
then the Basic Wireless Settings
screen will appear.
For its mode, select
Infrastructure if the Media LInk
will communicate using an
access point or wireless router.
Select Ad-Hoc if it will
communicate directly with a
wireless computer.
Enter the SSID or name of your
wireless network.
If your network uses WEP
encryption, select Enable. If
not, select Disable, and go to
Step J.
Click Next.
I Select a level of encryption,
64-bit or 128-bit, and enter a
Passphrase. Click Generate.
If you want to enter the WEP
key manually, then complete
the KEY #1 field.
Click Next.
E
F
G
F
4
Set up the Media Link and Install
the Media Server Software
2
I
H
D
A
J Review your settings. To save
your new settings, click Save.
K The Media Services screen will
appear. To sign up for a free
trial of the Rhapsody Digital
Music Service, click Rhapsody
Digital Music Service. The
Media Link offers built-in
support of vTuner. For more
information, click vTuner
Information.
Click Finish to continue.
L For the Media LInk to work
properly, you must install the
Media Server software on at
least one computer. Click
Install Media Server and follow
the on-screen instructions.
Go to Step 3.
IMPORTANT: After you have installed the
Media Server software, follow these
instructions:
1 Run the program.
2 Click the Options menu.
3 Click Settings.
4 Click the CD Lookup/Connectivity
tab.
5 Click the checkbox next to Enable
Music Server.
6 Click the checkbox next to Universal
Plug and Play.
7 Click the OK button.
L
J