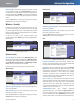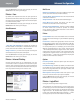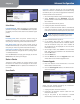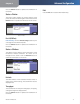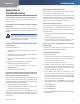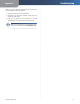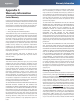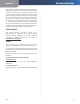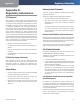Owner's Manual
Chapter 3
Advanced Configuration
10
Wireless-G PrintServer
Printer > Logical Port
Select Printer
Logical Printer No. Select the number (1-3) of the printer
you wish to configure. Click the Get Data button to update
the display with the current data for the selected logical
printer.
Details
Pre-string (Hex) Enter the printer control string (in
hexadecimal characters) to be sent to the printer before
each print job. This string cannot exceed 30 characters.
Post String (Hex) Enter the printer control string (in
hexadecimal characters) to be sent to the printer after
each print job. This string cannot exceed 30 characters.
Convert LF to CR+LF Select this option if you want LF
(line feed) characters changed to CR+LF (carriage return
+ line feed) characters.
Click the Save button to apply your changes, or click the
Cancel button to cancel your changes.
Status > Device
The Device screen displays the current settings of the
PrintServer. No values can be changed on this screen.
Click the Refresh button to update the information on
this screen.
Server Details
Status > Device - Server Details
Upgrade A firmware upgrade can only be performed
when the PrintServer is connected to the network using
its Ethernet port. If you want to upgrade the PrintServer’s
firmware, follow these instructions:
Go to the Linksys website at http://www.linksys.com.1.
Select 2. Support and then Download. Find your
product’s name and download the latest firmware for
the PrintServer.
Extract the firmware file on your PC.3.
Unplug the power from the PrintServer.4.
Connect an Ethernet network cable to the Ethernet 5.
port of the PrintServer. Connect the other end of the
cable to one of the local network ports on your router.
NOTE: To upgrade the PrintServer’s firmware, it
must be physically connected to your router.
Open the web browser of your PC.5.
In the 6. Address field, enter the IP address of the
PrintServer. (If you do not know its IP address, double-
click the PrintServer Utility icon. The IP address of
the PrintServer will be displayed on the Print Server
Information screen.)
On the login screen, enter 7. admin in the User Name
field. Then enter the password in the Password field.
Click the OK button.
Click the 8. Status tab.
Click the 9. Device tab. Click the Upgrade button. You
will be taken to the Firmware Upgrade screen.
Firmware Upgrade
Enter the location of the firmware file or click the 5.
Browse button to find the file.
Click the 6. Start Upgrade button, and follow the on-
screen instructions.
Status > Device - Firmware Upgrade
When you have finished upgrading the PrintServer’s
firmware, follow these instructions:
Unplug the power from the PrintServer.1.
Disconnect the Ethernet network cable from the 2.
PrintServer and router.
Plug in the power to the PrintServer. It should 3.
automatically reconnect to the wireless network.