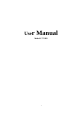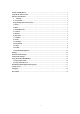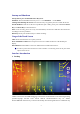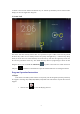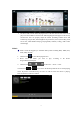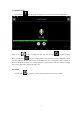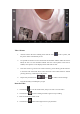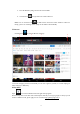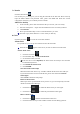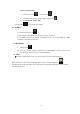User's Manual
9
7. Calendar
Click the Calendar Icon .
It is necessary for you to log in if you are using the Calendar for the first time. Please correctly
input the Email address and password. Then, please click Next and finish the account
configuration. After that, you can finally use the Calendar.
Add a New Activity
1. In the Calendar, please click and select the date you want for your new activity.
2. Select the activity time → Input relevant information for the new activity in detail.
3. Click FINISH.
4. Please press the Menu Key to select a Calendar Interface you want.
☆ The Date in gray means that there is a new activity on that day.
8. Clock
Click the Clock Icon to reveal the current date and time.
Alarm Clock
It is possible for you to set up several alarm clocks at the same time.
☆ When the Icon appears on the Screen, at least one alarm clock will sound.
Add an Alarm Clock
1. Click the Clock Icon .
2. Press the Menu Key → Add an Alarm Clock.
3. Set the Alarm Clock you need.
☆ If the User do not select Repetition, the Alarm Clock will sound for once and then
be automatically deleted.
4. Click Enable the Alarm Clock.
5. Click FINISH.
Close the Alarm Clock Prompt
When the Alarm Clock Time is up. A window with the Alarm Clock name will eject.
If you want the Alarm Clock to sound 10s later, please click and choose Pause &
Sound Again.
Click Cancel to eliminate such prompt.
Enable an Alarm Clock
With respect to the repeated Alarm Clock you have set, you can temporarily cancel the
Alarm Clock rather than deleting it.
1. Click the Icon to enable the Alarm Clock you want again.
2. Click the Icon to enable the paused Alarm Clock again.
Edit An Alarm Clock
1. Click the Icon and then Click the Alarm Clock Icon.
2. Click the Alarm Clock you want and then conduct relevant editing operation.