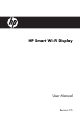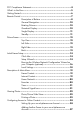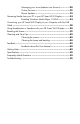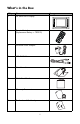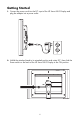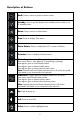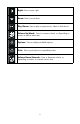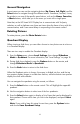User's Manual
Table Of Contents
- FCC Compliance Statement
- What’s in the Box
- Getting Started
- Remote Control
- Picture Frame
- Initial Frame Setup
- Description of Main Menu
- Viewing Photos
- Configuring Access to Online Content
- Streaming Media from your PC to your HP Smart Wi-Fi Display
- Connecting your HP Smart-WiFi Display to your Computer with the USB Cable
- Using Headphones or Speakers with your HP Smart Wi-Fi Display
- Resetting the Frame
- Cleaning and Care Tips
- Feedback
- Getting Help
- Specifications
- Frequently Asked Questions
- Troubleshooting
10
General Navigation
In most cases you can use the navigation buttons (Up, Down, Left, Right) and the
Select button to navigate through the different menus. Sometimes, however, it may
be quicker to use one of the specific menu buttons, such as the Home, Favorites,
or Music buttons, which take you to the menu you want with a single press.
Note that, as the HP Smart Wi-Fi Display has to communicate with 3rd party
websites, as well as hpframe.com, there are times when the frame is busy with this
communication, and it can cause delays in responding to the remote control.
Rotating Pictures
To rotate pictures, press the Photo Rotate button.
Quadrant Display
When viewing a slide show, you can either choose to view photos one at a time or
in a Quadrant display.
There are two ways to enable the Quadrant display:
1. From the Setup menu, choose Local Settings, then change Slideshow
Mode to Quadrant. For more information, see “Local Settings” on page 18.
2. During slide show playback, press the Options button on the remote, and
change Slideshow Mode to Quadrant.
3. Press the Back button to return to the slide show.
When the Quadrant option is chosen, the screen is divided into four, and the top
two quarters display images in a slide show fashion, while the bottom two quarters
display the clock and calendar.
You can navigate the quadrants using the remote, as follows:
1. Press the Select button on the remote control. This will highlight the upper-left
quadrant.
2. Use the navigation buttons to select one of the four quadrants.
3. Press the Select button again to display a list of items that can be displayed in
that quadrant. Choose which item you wish to be displayed, and press Select
again.
Note: If you wish to keep this setup for next time, press the Options button
and choose Save Quadrant Setup.