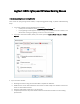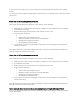User Guide
4. The sensor lens may be dirty. Turn your mouse over and thoroughly clean any dirt or lint covering
the lens.
Try using the mouse on a piece of white paper to make sure it isn't a tracking issue on a particular surface
you're using.
Cursor does not follow gaming mouse movements
If the cursor isn't following the movements of your mouse, try the following:
Make sure your mouse is firmly connected to a USB port on your computer (not to a USB hub).
Try a different mouse pad.
Check the sensor port (on the bottom of the mouse) for dust or lint.
Avoid using your mouse on:
o Glass or other see-through surfaces
o Reflective surfaces, such as mirrors and metal desks
o Wood grains and grooved surfaces
o Very high gloss finished surfaces
Try the mouse on a piece of white paper to make sure it isn't a tracking issue on a particular
surface you're using.
If the above steps don't resolve your problem, the erratic movement may be caused by software (for
example, if the cursor speed is set too fast).
Cursor does not follow gaming mouse movements
If the cursor isn't following the movements of your mouse, try the following:
Make sure your mouse is firmly connected to a USB port on your computer (not to a USB hub).
Try a different mouse pad.
Check the sensor port (on the bottom of the mouse) for dust or lint.
Avoid using your mouse on:
o Glass or other see-through surfaces
o Reflective surfaces, such as mirrors and metal desks
o Wood grains and grooved surfaces
o Very high gloss finished surfaces
Try the mouse on a piece of white paper to make sure it isn't a tracking issue on a particular
surface you're using.
If the above steps don't resolve your problem, the erratic movement may be caused by software (for
example, if the cursor speed is set too fast).
Enable Automatic Game Detection mode on your gaming mouse with Logitech Gaming Software
You can use Logitech Gaming Software (LGS) to enable Automatic Game Detection mode your gaming
mouse. Here’s how: