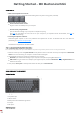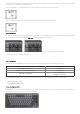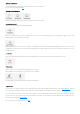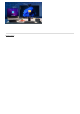Daim Ntawv Qhia Tus Neeg Siv
Getting Started - MX Mechanical Mini
DETAILED SETUP
1. Make sure the keyboard is turned-on.
The channel 1 key on the keyboard should be blinking fast. If not, perform a long press (3 seconds).
2. Choose how you want to connect:
Use the included wireless receiver
Plug the receiver into a USB port on your computer.
Connect directly using Bluetooth
Open the bluetooth settings on your computer to complete the pairing.
Click
here for more details on how to do this on your computer. If you experience issues with Bluetooth, click here for
Bluetooth troubleshooting.
3. Install Logitech Options+ Software
Download Logitech Options to use all the possibilities this keyboard has to offer. To download and learn more about the
possibilities go to logitech.com/optionsplus.
The software is compatible with Windows and Mac.
PAIR TO A SECOND COMPUTER WITH EASY-SWITCH
Your mouse can be paired with up to three dierent computers using the Easy-Switch button to change the channel.
1. Select the channel you want and press and hold the Easy-Switch button for 3 seconds. This will put the keyboard in discoverable
mode so that it can be seen by your computer. The LED will start blinking fast.
2. Choose between two ways to connect your keyboard to your computer:
Bluetooth: Open the Bluetooth settings on your computer to complete the pairing. More details here.
USB receiver: Plug the receiver to a USB port, open Logitech Options, and select: Add devices > Setup Logi Bolt device, and
follow the instructions.
3. Once paired, a short press on the Easy-Switch button will allow you to switch channels.
LEARN MORE ABOUT YOUR PRODUCT
Product Overview
1. Easy-Switch keys
2. ON/OFF switch
3. Battery status LED and ambient light sensor
4. PC layout
5. Mac layout
Multi-OS keyboard