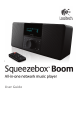All-In-One Network Music Player User Guide
16 Logitech
®
Squeezebox
™
Boom User Guide 17
Using Your Squeezebox Boom
Now Playing
Squeezebox Boom always maintains the current playlist in its memory. This playlist
is called Now Playing and you can modify it by adding tracks from your music
collection, tracks and playlists from music services, or even from playlists you’ve saved.
Learning how to effectively manage the Now Playing list is a key step to enjoying
your Squeezebox Boom.
Viewing Now Playing Using The Remote Control
Press HOME to go to the Home Screen, if you’re not already there.
Then, press HOME again.
Viewing Now Playing Using The Front Panel
Press BACK until you are at the Home Screen. Then, use the navigation wheel to scroll
to Now Playing, the first option on the Home Screen. Then click the wheel or press
PLAY to advance to the Now Playing screen.
Adding Tracks, Albums, Playlists, And Other Items
Press ADD on the remote control or front panel. The currently selected item will be
added to the end of Now Playing. If you press and hold ADD, the selected item will be
inserted into Now Playing so that it plays next.
Saving As A Playlist
Squeezebox Boom can save your Now Playing list to your computer’s hard drive for
later use. This feature can be particularly useful for entertaining – one of the great
things about Squeezebox Boom is that everybody wants to play with it! Saving your
playlist before the party starts allows you to restore your playlist if one of your guests
clears it or adds music you don’t like.
First, make sure your Squeezebox Boom is connected to SqueezeCenter. Then, from
the Home Screen, select Extras > Save Playlist. You can use the arrow keys on the
remote or the navigation wheel on the front panel to give your playlist a unique name.
The number of playlists you can save is limited only by the hard drive space on
your computer.
Clearing The Now Playing List
Selecting a track, album, genre, or playlist from your music collection or from an
online music service and pressing PL AY will clear the Now Playing list and replace it
with the selected item.
TIP: if you’re entertaining and you hand the remote control to a guest and invite
them to select a song, it’s important to show them how to use the ADD button
to add their song to Now Playing. If they hit PL AY instead of ADD, it will replace
your list with their song. If you have repeat mode enabled, it will continue to play
that song until all of your guests leave in dismay. That’s also why it’s important to
save your Now Playing list as a playlist on your computer before your guests arrive,
so if your lovingly crafted music set is accidentally erased by a guest, you can
restore it easily by selecting Music Library > Playlists from the Home Screen.
How to mute your music
Since Boom is like a CD player, there’s no need for a Mute button. For most music
sources, you can hit PAUSE and enjoy the ability to come back to your music at exactly
the same point later.
Music from your library, as well as music from interactive online services, can generally
be paused for as long as you like. If you are listening to a streaming radio station,
pressing pause will pause the music until Squeezebox Boom’s memory buffer is
full. The memory buffer can store several minutes of music, with the exact length
dependent on the radio station’s sampling rate.
To fully stop playing an item, press and hold PAUSE for a few seconds.
Preset buttons and favorites
Favorites and Presets: What’s The Difference?
We’ve covered favorites briefly earlier in this guide. You can add the currently selected
song, album, radio station or playlist to your list of favorites by pressing PAUSE on
the remote control or pressing the navigation wheel, and then selecting Add to
favorites from the next screen. There are a few instances of items that cannot be
added to your favorites – for example, if you are listening to an Internet radio station,
you can add the station to your favorites, but not the track the station is currently
playing. Some subscription services have restrictions on which types of items can be
added to your favorites. If in doubt, press the navigation wheel and see if the next
menu offers an option to add to your favorites.