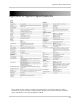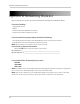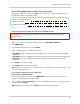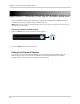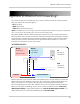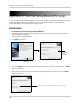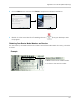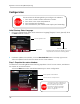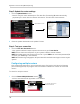Owner's Manual
97
Appendix B: Networking Checklist
I have created a DDNS account for remote access to my system:
Go to www.lorexddns.net and click on Step 1. See “Step 2 of 4: Create a DDNS Account” on
page 53. Record your information below:
I have configured my system to connect to the DDNS server:
To enable DDNS on your system:
1 Right-click
in the main viewing window, and then click Main Menu>Network.
2 Click DDNS Setup.
3 In the DDNS drop-down menu, select Enabl
e.
4 Enter the following into the DDNS Setup menu:
• Host Name:
Enter the Domain Name/URL Request that was e-mailed to you after DDNS
registration.
• User Name: Enter your DDNS User Name that was e-mailed to you after DDNS registration.
• Password: Enter your DDNS Device Password that was e-mailed to you after DDNS
registration.
5 Cl
ick A
pply to save your settings.
6 Click CLOS
E in the confirmation window.
NOTE: Please allow 10~15 minutes for the DDNS servers to update with your new DDNS address. This
is normal for the DDNS system.
I can access my system from a remote PC:
To access your system remotely:
1 Open Internet Explorer and enter your DDNS a
ddress from the confirmation email. For
example,
http://tomsmith.lorexddns.net:80
2 Log in using your ADMIN password. If you have not enabled passwords on the system, leave
the password field blank.
NOTE: By default, the login name is admin, the password field is left blank.
Domain name/URL Request:
DDNS User Name:
DDNS Device password:
ATTENTION: You
MUST
enter your DDNS information
LOCALLY
before attempting
remote access.