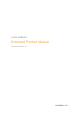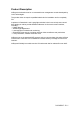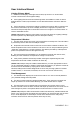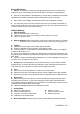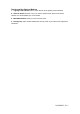User Manual
Table Of Contents
User Interface Manual!
"!
Lighting (Primary Mode)!
1、 Default screen displays main light bulb controls; tap once for on/ off and slide
inwards/ outward to dim and brighten bulb(s). !
2、 If two lighting fixtures are wired a switching button is available on-screen to switch
between fixture A and B; tap the button once to alternate between controls for fixture A
and B. !
3、 Control all fixtures connected to NuBryte, whether hard-wired or WiFi connected, with
the Control Panel button; tap once to display all fixtures in range (this may take a few
seconds to load) and tap each control button once to turn a light on/ off. Press “Back” to
revert to the default screen.!
(Please note, different lighting control options can be found within the ‘Lighting” settings
and their operation may differ slightly from the description above.)!
Temperature & Weather!
1、 The first screen shows the current room temperature & humidity level. This information
is provided by sensors built into the NuBryte console.!
2、 Swipe left to the second screen to show the current outdoor weather conditions. The
actual temperature and current conditions in the form of an icon are provided along with a
“Feels like” value based on a number of factors. This data is provided by a development
partner and updated in real time throughout the day.!
3、 The next screen gives a breakdown of the weather forecast for the next 24 hours,
detailing how the conditions are expected to change in a list format. !
4 、Lastly a 5 day weather forecast is provided, showing the expected high and low
temperature values and weather conditions for each day. !
(Please note, NuBryte will push weather-related alerts to you when appropriate to inform
you of unexpected changes in weather. These alerts will trigger as you pass the console at
home and can be dismissed by swiping left on the touchscreen. !
However, NuBryte has not been designed to act as an early warning system for extreme
weather events, i.e. hurricanes, tornadoes, etc and so must not be used as such.) !
Time Management !
1、 The default screen displays the current time in either 12 or 24 hour format (based on
your preferred setting) and todays date.!
2、 The second screen features a programmable alarm. Touch the alarm numerals and
swipe up and down to set and select the days you would like the alarm to repeat.!
3、 The last screen is a timer feature that will countdown from the set value in hours/
minutes/ seconds. Touch the timer numerals and swipe up and down to set. Press once to
start and again to pause. Once pause select to resume the timer or reset it to zero. !
(Please note, NuBryte’s iOS & Android APP includes a shared family calendar feature that
allows you to set up events and share them with others. If an event has been set-up and is
due, it will be displayed on the NuBryte console at the desired time to notify family
members at home and on their cell phones when they are out.)!
01/04/2015 - V1.1