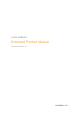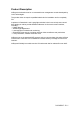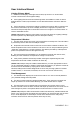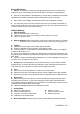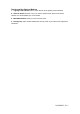User Manual
Table Of Contents
Energy Monitoring !
1、 NuBryte monitors how much energy the lighting fixtures that are connected to the
system consume. This includes both hard-wired fixtures and WiFi connected fixtures. !
2、 Each day’s consumptions is represented by a circular disc. The default units are kWh,
represented in the kWh consumed and the average kWh normally consumed. !
3、 Tap the disc once to display the estimated cost of this consumption in $USD. !
4、 You can quickly see if you have consumed more than your average consumption by
noting the size of the disc. If the outer circle is large, then you have consumed more than
normal, if smaller then you have made a saving.!
NuBryte Settings !
1、 General Settings:
A.$ Volume: adjust the device volume size!
B.$ Choose room type: living room, bedroom, kitchen, bathroom, nursery!
C.$ Give your device a name!
2、 Network Settings: Select network from a list found in range. Next enter your network
$ $ $ password. Use the “Show Password” option to check for any typing errors. !
3、 Lighting: !
A.$ Choose one of the 3 light control design options available.!
B. $ Enable or disable the LearningLights™ smart lighting mode. !
C. $ Confirm whether or not the bulbs in the lighting fixtures hard-wired to your NuBryte $
console are dimmable or not.!
D. $ If they are dimmable, they need to be calibrated with the controller. Slide the bar just
beyond the point where they stop flickering. Conduct this process twice if two fixtures are
hard-wired. !
E. $ Choose to enable or disable lighting notifications, e.g. push messages that ask you if
you want to turn off lights you have left on. !
4、 Security: Security settings allow you to modify the set pin number used to enable/
disable security. To do this first enter the existing pin code, followed by the desired new
code. Enter the new code again to confirm and complete the process. !
5、 Time:
A. Set the time and choose between 12 and 24 hour time formats.!
B. Select the clock style, with traditional quartz clock and digital clock types available. !
C. Select the timer style, choosing between either a segmented timer or digital counter. !
6、 Appearance:
A.$ Select what type of information you want to be displayed during the Screen Saver
(activated when more than 1m away from NuBryte but within sight). Choose between
Time, Weather and Photo Slideshow or a combination of all three options. Photos can be
uploaded via the NuBryte iOS & Android APP. !
B.$ Adjust the backlight brightness of the NuBryte console.!
7、 Setup Wizard:
A.$ Select your WiFi network$ $ $ $ $ $ E.$ Select room type!
B.$ Enter your WIFI Password $$ $ $ $ $ F. $ Give your device a name!
C. $ Confirm if your bulbs are dimmable $$ G. $ Select a time zone!
D. $ Calibrate your dimmable bulbs.""""""""""""""""!
" !
8、 Device Information: Displays system version, MAC address and other information. !
01/04/2015 - V1.1