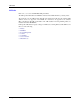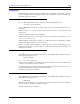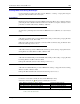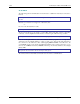Computer Accessories User Manual
112 iRescue
MX5X Reference Guide E-EQ-MX5CERG-F-ARC
Change Backup Settings
Open iRescue and select the Backup tab > Settings button to perform the following:
• Set the backup location
• Specify how many backups the program is allowed to keep.
Note: If the number of backups is exceeded, iRescue prompts the user to delete one or more
of the existing backups before performing a new backup.
• Enable/Disable automatic backup on a battery low event.
Note: Once the battery level reaches 10%, iRescue automatically performs a backup. If the
level stays under 10%, iRescue performs a backup every two (2) hours until the
battery is recharged. This option is enabled by default.
• Enable/Disable the auto discard feature when iRescue performs an automatic backup.
Note: For example, if iRescue is about to perform an automatic backup and either the
maximum number backups is exceeded or the device does not have enough space for
the next backup, iRescue deletes the oldest backup to free up space. If this option is
not checked, the auto backup on low battery only occurs if the maximum number of
backups is not exceeded and enough space is detected. This option is enabled by
default.
• Select an automatic backup schedule. You can choose a daily, weekly, or monthly automatic
backup schedule.
Note: During an automatic backup, whether scheduled or battery level initiated, iRescue
will NOT close any running applications. Any open or running application will NOT
be saved during the automatic backup. This does not apply to user initiated backups
since iRescue will prompt you to close other running applications.
Manage Backups
1. Open iRescue and select the Backup tab.
2. Select the Manage button to bring up the Manage dialog box. From this page, you can:
• View all available backups on all the removable storage media present on the device.
• Delete a backup by selecting it from the backup list and tapping the Delete button. Once
deleted, the entry for that backup disappears from the list.
Restore Backups
1. Open iRescue and select the Restore tab.
2. Select a backup file from the Select Date drop-down list. This displays all available
backups from each removable storage media.
3. The tree view displays the contents of the selected backup. Double tap the Files item to
view a list of folders and files contained in the backup.
4. To restore selected files, uncheck the files that you do not want to restore. By default, and
each time a different backup is selected, all files and folders are selected.
5. Select the Restore button to restore the files and registry settings of a backup. Only selected
items in the tree view are restored; all unselected items are skipped.