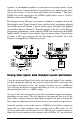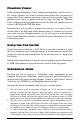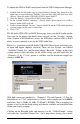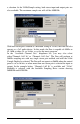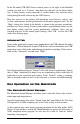User Manual
In the M-Audio USB ASIO Driver control panel, to the right of the Bitwidth
section, you will see a “Latency” drop-down list that will set the Duo’s buffer
size. A lower latency setting represents a smaller buffer size, with the lower
setting being desirable when using the ASIO drivers.
How low you can set the latency will depend on several factors, such as your
system’s performance and the performance of the music program itself. Try the
“High” setting first (which is the default, as shown in the previous screenshot),
and then try a lower setting. If your system stutters or performance falters, try the
next higher setting until the system performance stabilizes. Once you are
satisfied with any of the control panel settings, click “OK” to close the USB
Audio Duo Settings page.
Advanced Tab
Some audio applications require more bandwidth in the USB channel for audio
than others. Native functions of other USB devices such as movements of a USB
mouse may cause clicks in the audio during playback or recording. If this occurs,
click on the “Advanced” tab and select “High.”
Note that the default setting of “Normal” will work for most applications. Setting
this to “High” should only be done if you are experiencing issues with clicks in
audio that are not associated with latency. If the “Default” setting is working,
there is no need to adjust it and is to be used only as a means of troubleshooting.
Duo Operation on the Macintosh
The Macintosh Sound Manager
The Macintosh Sound Manager will allow you to select the Duo as the system’s
audio input and output device.
Open the Apple menu, then select “Sound” from the Control Panels list. The Duo
will operate at 44.1kHz sampling rate at the 16-bit setting in this instance.
At this point in time, most music programs designed for the Mac utilize ASIO
drivers. If you decide to switch the Sound Manager to operate the Duo with an
ASIO compliant music program, be sure and set it back to “built-in” before
launching your program.
20