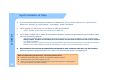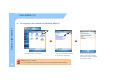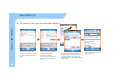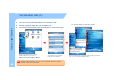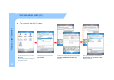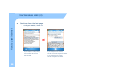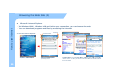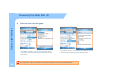Instruction Manual
Synchronization of Data
z If you see the Microsoft ActiveSync window in the desktop PC, you can find an option icon. If you click this
option icon, taps such as “Sync Options”, “Sync Mode”, “Rules” will appear.
z “Sync Options” is a menu that you can select an item to synchronize.
Contact Calendar E
mail Tasks Memo Favorite Files Media etc
e
Sync
–
Contact
,
Calendar
,
E
-
mail
,
Tasks
,
Memo
,
Favorite
,
Files
,
Media
,
etc
.
z “Sync Mode” enables you to choose synchronization methods. According to the selected synchronization mode,
there are 3 following methods:
– Continuously while the device is connected: In this mode, if you want to carry out synchronization, connect the device to the
desktop computer ActiveSync will immediately start synchronization and synchronize according to the user
’
s input of changes
in
Activ
e
desktop
computer
.
ActiveSync
will
immediately
start
synchronization
and
synchronize
according
to
the
users
input
of
changes
in
a computer or the device.
– Only upon connection: If you want to carry out the synchronization after the first synchronization on a manual basis, click Sync.
– Manually: In this mode, ActiveSync will not run automatically. In order to carry out synchronization, click Sync.
z
Synchronization is the process of updating M3 and desktop PC after comparing their data Any files including
z
Synchronization
is
the
process
of
updating
M3
and
desktop
PC
after
comparing
their
data
.
Any
files
including
personal organizer management data, etc in M3 can synchronize with those in the desktop PC.
When Troubleshooting the ActiveSync, Check the solutions below.
z
Ensure the correct USB cable is used in the cradle with USB port of the PC
32
z
Ensure
the
correct
USB
cable
is
used
in
the
cradle
with
USB
port
of
the
PC
.
z Ensure the power input cable of M3 Sky or LCD.
z Please re-try the Synchronization after Soft-reset or Hard-reset. Finish the running program
and save the data for sure before resetting.