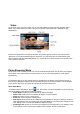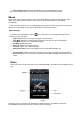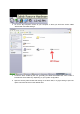User`s manual
Video
On the main menu, touch the “Video” icon to enter Video Mode. You will enter the navigator, which
allows you to select the file you wish to play. Once you have selected the file, it will begin to play
automatically.
Press the PLAY/PAUSE icon to pause playback, and press it again to resume. Press and hold the
“Speed up” icon to fast forward through the current file; you can rewind the current file following the
same procedure with the “Restart/Backward” icon. A quick touch to either of these icons will skip to the
next or previous video file.
Photo Browsing Mode
On the main menu, touch the “Photo” icon to enter Photo Browsing Mode. You will enter the navigator,
which allows you to select the file you wish to view. Once you have selected the file, it will display
automatically.
To change the picture you are viewing slide your fingertip from the bottom of the picture to the top, or
from the top to the bottom. Tapping the screen briefly will bring up the Photo interface, which will allow
you to zoom in and out of your photo as well as enter the Photo setup menu
Photo Setup Menu
To enter the Photo setup Menu, tap the icon. In this menu you can manipulate your photo and even
set it as a background for several modes and menus.
• Rotate Right- Rotates the current picture 90 degrees clockwise
• Rotate Left- Rotates the current picture 90 degrees counterclockwise
• Zoom In- Zooms in to the current picture
• Zoom Out- Zooms out of the current picture
• Slide Show- Allows you to set up a slideshow of the pictures on the player. Setting a numerical
value will determine how long a particular picture will display (in seconds) before changing to the
next. Setting this to “Turn Off” will disable the slideshow mode.
• Set Background- Allows you to set the current picture as a background for your desktop, music
screen, EBook screen, record screen, Radio screen, Taskbar, title bar, and windows.