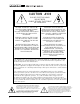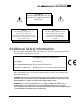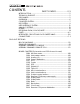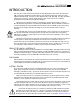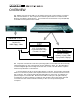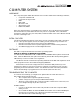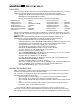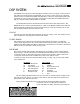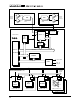Service manual
7
COMPUTER SYSTEM
HARDWARE
The computer system within the Remote CPU chassis consists of the following hardware;
• Computer motherboard
• Computer microprocessor
• RAM
• HDD, FDD
• Ethernet
®
Card
• SVGA Video Card
• MIDI Card, SMPTE
These are all standard PC compatible parts. However, because the drivers are written
into the Mackie OS, other similar devices may not be compatible. Also, it should be
noted that ‘upgrading’ the processor, RAM, or HDD is of little value as the Mackie OS will
not take advantage of it.
EXTRA CIRCUITRY
Circuit boards inside the Remote CPU, which are not normally found inside a standard
PC are: extra power supplies, AC line and fusing circuits, chicken soup machine etc.
• Mackie board 201 is the remote CPU’s power distribution
• Mackie board 123 is a Linear power supply for the consoles analog functions
• An OEM 5V supply for the consoles digital functions
SOFTWARE
The d8b’s computer runs Mackie’s real time operating system.
THERE IS NO MS-DOS OR WINDOWS IN THE SYSTEM!
You will not find COMMAND.COM, CONFIG.SYS, or AUTOEXEC.BAT anywhere on the hard
drive. After the BIOS starts, the system boots directly into the Mackie Operating System.
CMOS setup can be accessed as in a regular PC.
The Mackie OS also contains the operating software for the DSP and UI systems. Most
future upgrades can be done without swapping EPROMS.
Please talk to our technical support team to discuss the d8b problems you are
experiencing. There is a good chance that a customer’s complaint may be cured by
upgrading to the latest sotware version. You will first need the customer’s permission
before downloading any upgrades from our website (www.mackie.com).
TROUBLESHOOTING THE COMPUTER
A common error message you might see is “System Error 43 - Host did not boot.”
The possible reason for this may be:
• The computer did not get through BIOS correctly.
• A static charge may have reset your BIOS CMOS settings.
• The data cable between the computer and the console is not connected, or is
not a straight through 25 pin din connecter.
Possible Solution:
• Connect a keyboard and monitor and press F1 to enter the computer’s BIOS
during a boot.
• Once inside the BIOS, use the AUTODETECT hard drive menu and this will likely fix
the errors you are having, once the detected drive information is saved.
(See also the notes on the following page).