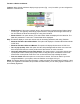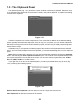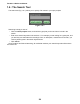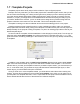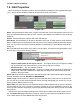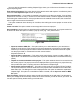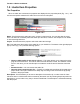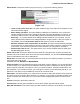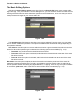User guide
Tracktion 4 Reference Manual
28
1.9 : Audio Item Properties
The Properties
When an audio item is selected, its properties are displayed in the properties panel (Fig. 1.9.1). Vari-
ous tools and options related to the audio le can be found on this panel.
Name: This eld shows the audio item name, as seen in the items list. You can also alter the name
here. This does not necessarily affect the audio clip’s le name, however. See Chapter 2.6 for details
on item renaming behaviour.
Project: This eld shows the project to which this audio item belongs.
File: This eld shows the location of the audio le on your hard-drive. The button to the right displays a
pop-up menu (Fig. 1.9.2) with the following options:
•
Choose a different le for this clip to refer to...: This option allows you to change the under-
lying le for the audio item. This can be useful if the le has been moved, and Tracktion cannot
nd it. In this case, you can use this option to locate the audio le and re-associate it with the
item.
•
Rename this le...: You can rename the audio le.
•
Open the folder containing this le...: Typically your edits and recordings will all reside in the
project folder. This option is therefore a handy way of looking to see which les are physically
present in the project folder.
Description: This eld allows you to enter a description for the audio clip, or make notes for future
reference. Bear in mind that this eld is scanned by the search tool. By inserting simple keywords into
descriptions, you can make it very easy to locate material later. The description is saved automatically
with the project.
Figure 1.9.1
Figure 1.9.2