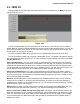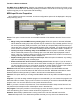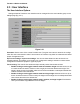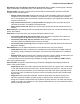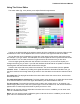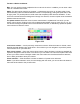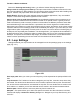User guide
Tracktion 4 Reference Manual
49
2.4 : Plug-Ins
Settings related to 3rd party plug-ins can be managed from the plugins group on the settings page
(Fig. 2.4.1).
The top of this page is dominated by a large list which shows all currently installed plugins and some
information about them, such as their type, the number of inputs and outputs they support, their version
number, and a category such as ‘synth’ or ‘effect’.
Below the list is a button marked ‘scanning and sorting...” through which you can instruct Tracktion to
search for new or updated plug-ins. When clicked this button will present a popup menu with the follow-
ing options:
Clear list: This option will remove all installed plug-ins from the list. The plug-ins themselves wont be
uninstalled, this simply tells Tracktion to ignore them.
Remove selected plug-in from list: Individual plugins can be removed from the list by selecting them
and choosing this option (you can also hit the DELETE key when a list item is selected).
Show folder containing selected plug-in: This is a handy way to on your hard-drive a plug-in is phys-
ically installed.
Remove any plug-ins whose les no longer exist: If you uninstalled plug-ins or deleted a directory of
plug-ins you can use this option to have Tracktion detect and remove them from the list.
Sort alphabetically / by category / by manufacturer: These three options allow you to adjust how the
list above is sorted.
Scan for new or updated Audio Unit plug-ins: This option is only available for Macs. When clicked
Tracktion will search for any installed Audio Units and add them to your list.
Scan for new or updated VST plug-ins: Selecting this option presents a dialog window in which you
can add VST search directories. Typically this will contain the correct path to your plug-ins, and you can
simply click the ‘scan’ button, but if you have installed plug-ins to custom paths, you should add those
directories to the list before clicking ‘scan’.
Figure 2.4.1