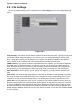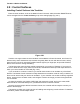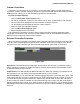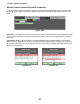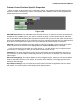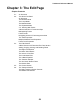User guide
Tracktion 4 Reference Manual
54
2.8 : Control Surfaces
Installing Control Surfaces Into Tracktion
External control surfaces, such as the Mackie Control Universal, and the Novation ReMOTE series,
can be managed from the control surfaces group on the settings page (Fig. 2.8.1).
Tracktion can support external control surfaces such as Mackie’s Control Universal, and Control C4,
devices. Many users nd devices such as these are greatly faster to work with than a mouse, as they
place the most commonly accessed Tracktion features right at your nger-tips, and provide a familiar,
tactile, environment for mixing and editing.
The list shows the control surfaces natively supported by your version of Tracktion. If you own one
or more of these devices, simply select it from the list, and select the MIDI input and output devices to
which your control surface is connected (Fig. 2.8.2).
If your controller is not shown in the list, you should check whether it can emulate any of the listed
devices. The Mackie Control Universal is widely featured as an emulation mode for many controllers, so
there is a fair chance that your device can emulate it. If your controller can emulate a natively supported
device, simply set it to emulation mode, and congure Tracktion as though you have the supported de-
vice connected.
An external controller may require a MIDI input and output pair to itself, and in such cases, MIDI
leads should be connected directly from your MIDI device to the external controller.
Once the input and output devices have been chosen, the controller will be ready the moment you
switch to the edit page.
This section provides only a brief overview of installing and conguring control surfaces. For detailed
information, please consult Chapter Seven.
Figure 2.8.1