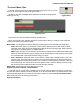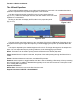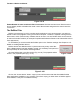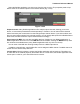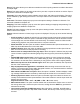User guide
Tracktion 4 Reference Manual
90
• Auto show MIDI editor toolbar: When this option is disabled, the MIDI editor toolbar will not
be shown when editing MIDI clips. Figure 3.5.2 shows a MIDI clip with the MIDI toolbar visible,
and Figure 3.5.3 shows the same clip with the toolbar hidden. When the MIDI toolbar is hidden,
most of the tools can be accessed through keyboard shortcuts. In addition, it is possible to set a
keyboard shortcut that can be used to view or dismiss the toolbar regardless of this setting. The
MIDI toolbar is discussed in Chapter 4.4. The keyboard shortcut mappings and editor are dis-
cussed in Chapter 2.7.
•
Use safe record mode: Safe record mode requires that recording be stopped by use of a spe-
cial key combination. This protects you from bringing a recording to an unintended halt by hitting
the stop button, or similar. When record mode is active, and this option is selected, a message
will be shown on screen with the key combination needed to stop recording.
•
Preview volume: When importing samples into the Tracktion sampler, or into audio clips, audio
les can be quickly auditioned by simply clicking on the lename. This option allows you to set a
volume level to be used when Tracktion previews audio les.
Automation: This button displays a pop-up menu with options relating to automation. Automation is
covered in detail in Chapter Seven.
Movies: This button displays a pop-up menu with options relating to video synchronisation. Chapter 6.7
discusses working with movies in Tracktion.
•
Show QuickTime movie window: This option toggles whether the QuickTime window is visible.
Keyboard shortcut: ALT + M (CTRL + M for Mac users).
•
Set QuickTime movie le... : Select this option to choose a video le to display.
•
Change video start time offset: Use this option to set the time at which the video playback
should begin.If for example, the movie le has a few minutes of material before the section you
are interested in, you can set the offset to a negative value. Conversely, if you want the movie to
start at some point during your edit, you can set the offset to a positive value. You will be prompt-
ed to enter an offset using which ever time-line mode you are currently using. For example, if
your time-line is in beats and bars, the offset value will be given in beats and bars. If you wish to
set the offset using a time code different than the current, you can temporarily change the mode
from the timecode button. The various timecode options are described in Chapter Six.
Help: Click this button to the access help on using Tracktion.
•
Show Tracktion help pages: This option displays the Tracktion documentation.
Keyboard shortcut: F12.
•
Turn on pop-up help: When this option is enabled, hovering the mouse pointer over a control
will cause Tracktion to display a pop-up help balloon describing the control. This can be handy
when you are rst nding your way around Tracktion.
Keyboard shortcut: F11. A useful alternate to having pop-up help active all of the time is to use the
F10 key.
This key provides a manual method of launching a balloon help prompt for the current con-
trol or component.
•
Use longer delay before pop-up help appears: When this option is activated, Tracktion will wait a
few mo
ments before displaying the pop-up help. This setting will have no effect unless the pop-up
help is enabled.
Figure 3.5.3Figure 3.5.2