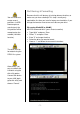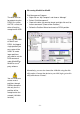User manual
To connect the LAN
disk to your network,
an additional switch,
router or hub may
be required.
If you connect the
LAN disk to your
computer directly,
make sure to obtain
the IP address and
DNS settings
automatically,
otherwise you may
not be able to find
the device.
To find out the IP
address of the LAN
disk on your local
network, use the
SCAN utility
included on your
CD.
Chapter 4 – LAN Disk Setup
Network Installation on a PC
• Turn on your Computer and start Windows
• If you have the USB cable connected, disconnect it
• Connect the M9 to the local network using the LAN
cable provided and turn it on
• Confirm that your LAN settings are correct and that your
computer is connected to the network
Network Installation on a Mac
• Turn on your Computer and start Mac OS
• If you have the USB cable connected, disconnect it
• Connect the M9 to the local network using the LAN
cable provided and turn it on
• Confirm that your LAN settings are correct and that your
computer is connected to the network
Configuring the LAN disk
Login on a PC
Open your browser and type STORAGE or if connected
directly to your computer type 169.254.0.1. If you have more
than one device connected at the same time, type STORAGE-
xxxx, where the xxxx stands for the last four digits of your Mac
address as seen on the bottom of your device (example
STORAGE-2343).
Login on a Mac
Open your Terminal and type “nmblookup STORAGE”, copy
the corresponding IP address and paste it into your browser or
if the LAN disk is connected directly to your computer, type
169.254.0.1 into your browser. If you have more than one
device connected at the same time, type “nmblookup
STORAGE-xxxx, where the xxxx stands for the last four digits
of your Mac address as seen on the bottom of your device
(example STORAGE-2343).
- 10 -