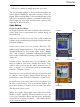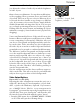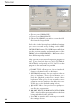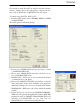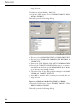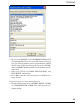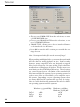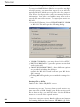Operation Manual
Table Of Contents
- Foreword
- Table of Contents
- Package contents
- System requirements
- Support
- Installation
- MAGIX on the Internet
- Connecting your equipment
- Introduction
- Tutorial
- Program Desktop Overview
- Storyboard mode
- Time-line mode
- Media Pool
- Tools
- Mouse modes
- Videos and Pictures
- Load videos and images
- Digital video capturing (DV capturing)
- Video capture from analog sources
- Snapshots
- Scene Recognition
- Takes
- Separate audio from video material
- Transitions
- Trimming or Fine-tuning videos
- Minimizing Videos or Nestling One video inside another
- Image Stabilization
- Video effects
- Video mix
- Borders
- "Text": Subtitles and credits
- Create a video project for the Internet
- Video export via video or graphics card
- Showing videos with the TV output
- Playing videos on digital devices
- Audio
- Video effects
- Audio effects
- Mixer
- Internet Functions
- Make CD/DVD-Screen
- Menu File
- New Movie
- Load Movie
- Save Movie
- Save Movie as
- Load/ Save disc project> Load disc project
- Load/ Save disc project> Save disc project
- Load/ Save disc project> Save disc project as
- Export Movie > Video as AVI
- Export Movie > Video as DV-AVI
- Export Movie > Video as MPEG Video
- Export Movie > Video as MAGIX Video
- Export Movie > Video as QuickTime Movie
- Export Film > Video uncompressed
- Export movie > video as sequence of single frames
- Export Movie > Windows Media Export
- Export Movie > Real Media Export
- Export Movie > Audio as Wave
- Export Movie > Audio as Wave with Codec
- Export Movie > Single frame as BMP (JPEG)
- Internet
- Write files to CD-ROM
- Capture audio/picture/video
- TWAIN Scanner/Camera > Select Source
- TWAIN Scanner/Camera > Scanning
- Song Wizard
- Transfer back audio/video
- Backup copy > Save film and media in directory
- Backup copy > Burn film and media onto CD / DVD
- Backup copy > Recall disc project from CD / DVD
- Movie > Load backup movie
- Movie properties
- Playback parameters
- Ssettings
- CD-ROM Configuration
- Menu Edit
- Undo/restore/duplicate objects/delete objects
- Undo
- Redo
- Duplicate objects
- Delete objects
- Select all objects
- Cut Objects
- Save objects as takes
- Edit Range > Cut
- Edit Range > Copy
- Edit Range > Delete
- Edit Range > Insert
- Edit Range > Extract
- Build group / Ungroup
- Mix down audio
- Set Marker > Marker 1/2/3
- Set Marker > Chapter Marker
- Set Marker > Automatic Chapter Marker
- Set Marker > Delete All Chapter Markers
- Go To Marker
- Menu Effects
- Object Properties
- Effect settings movie
- Video object effects > Video Cleaning
- Video object effects > Video Effects
- Video object effects > Scene recognition
- Video object effects >Motion stabilizer
- Video object effects >Object Effects Curves
- Video object effects >Section
- Video object effects > Load/Save/Reset video objects
- Video object effects > Edit bitmap externally
- Audio object effects
- Load/Save/Reset Audio effects
- Audio object effects> Volume Curve
- Title object effects> Title Editor
- Title object effects> Load Title Effects/Save Title Effects
- Effect Libraries > Audio effects/Video effects/Slide effects/Title effects
- Menu Window
- Menu Help
- Keyboard Shortcuts
- MAGIX CD-R
- MAGIX Media Manager
- Appendix: Quick film course
- Appendix: Video and Data media
- Appendix: Problems and Solutions
- Index
- A
- A/B
- About MAGIX Movie Edit Pro 2004
- Active Adjustment
- Add project backup
- Add. Drive
- Adding a sound track using MIDI songs
- Adding a title or other text
- Adding background music using the Wizard
- Additional Export formats
- Adjusting soundtrack
- Adjusting the signal level
- Advance Settings
- Advanced
- Advanced configurations (Video Capturing dialog)
- Alias
- All effects off
- Alpha
- Analog devices
- Analysis area
- Animated DVD menus with background music
- Animated Selection Menus (only for DVD and Mini-DV
- Anti-flicker filter
- Appendix: Problems and Solutions
- Appendix: Quick film course
- Appendix: Video and Data media
- Apply to all scenes
- Arranger (Time-line mode)
- Arranger full size
- Arranging MAGIX sound files
- Arranging MIDI files
- Assembling movies
- Associative Cut
- Attack
- Audio
- Audio CD Mode
- Audio Cleaning
- Audio driver
- Audio effects
- Audio formats
- Audio FX
- Audio object effects
- Audio object effects> Volume Curve
- Audio pre-listening mode
- Audio recording
- "Audio" recording dialog
- Audio settings/video settings
- Audio/Video
- Auto scroll
- Automatic
- Automatic capturing
- Automatic disc spanning
- Automatic scene recognition
- Automatic search
- Automatic settin
- Automatic setting
- Automatically adjust videos to BPM
- Automatically adjust Waves to BPM
- Automatically adjust Waves to Pitch
- Automatically copy exported files to clipboard
- Automatically cut all further scenes
- AUX 1 effect path
- AUX 2 effect path
- B
- Backlight
- Backup copy > Burn film and media onto CD / DVD
- Backup copy > Recall disc project from CD / DVD
- Backup copy > Save film and media in directory
- Bandwidth Control
- Bandwidth control
- Bars and Grids
- Beat-based
- Black/blue/white/green Screen (Chroma key)
- Blank discs
- Blur
- Border cropping - offset
- Borders
- Brightness
- Brightness/color area
- Buffer settings
- Build group / Ungroup
- Burn Disc
- Burn Media CD
- Burning CD-R
- Burning CDs & DVDs
- Burning CDs or DVDs
- Burning dialog
- Burst Copy
- Button
- Buttons
- Bypass
- C
- Camera Operation
- Cancel
- Captions
- Capture
- Capture audio/picture/video
- Capturing
- Capturing from DV recorders or cameras
- Capturing from video recorders or camcorders
- Capturing statistics
- CD burning is simulated
- CD-Information
- CD-Recorder
- CD-ROM Configuration
- Cinematic means
- Clear Drive
- Clip information
- Clip Meta information
- Close-up/Big close-up
- Color
- Color controls
- Color FX
- Color space adjustment
- Compressor
- Compressor (Master FX)
- Configuration
- Connecting your equipment
- Content
- Content Scrambling System
- Context help
- Context help mode
- Continuity
- Contour
- Controlling Effects with Curves
- Convert MIDI files to audio files
- Copy (Storyboard mode)
- Copy mode normal
- Copy mode Synchronization sector
- Copy Protection
- Copy selected track(s)
- Create a video project for the Internet
- Created
- Creating a website
- Credits, Subtitles and Texts
- Crop
- Cross Cut
- Cross-fade
- Curves Mouse Mode
- Custom Slide FX with Alpha-keying
- Cut Objects
- Cut Trimmer
- Cuts
- Cutting
- Cutting up a scene
- D
- De-Interlace
- Dehisser
- Delay
- Delete
- Delete corrections
- Delete envelope
- Delete objects
- Delete Scene end
- Delete Scene start
- Deleting, copying and moving files
- Denoiser
- Deselect all tracks
- Design/Upload
- DesignPicker
- Determining the visible TV frame size
- Digital audiometer (Master FX)
- Digital Versatile Disc (DVD)
- Digital video capturing (DV capturing)
- Dilate
- Direct burning
- Direct TWAIN connection
- Directories (Import/Temporary 1, 2/Arrangement)
- Directory and file list
- Directory options
- DirectX audio Plug-Ins
- Disc Burning:
- Disc menu
- Disc Spanning
- Disk Selection/DVD Menus
- Display tool tips
- Divide Film
- Drag & Drop
- Drag & drop onto a "hard" transition
- Drawing mode
- Drive name
- Driver
- Drives
- Dual-screen layout (with or without controls)
- "Ducking" (reducing the sound volume)
- Duplicate objects
- Duplicating objects (Timeline mode)
- Duplicating/Copying objects
- "DV capturing" dialog
- DV devices
- DV-Capture
- Dvanced
- DVD
- DVD media (overview)
- DVD size
- DVD-R
- DVD-RAM
- DVD-RW
- E
- Echo
- Echo / Reverb (Master FX, FX menu)
- Edit
- Edit Range > Copy
- Edit Range > Cut
- Edit Range > Delete
- Edit Range > Extract
- Edit Range > Insert
- Editing and administering an existing web page.
- Editing the effect curve in the dialog
- Editing the effect curve on the track
- Editing video on the PC
- Editing web pages
- Effect curves
- Effect devices and Master FX
- Effect Libraries > Audio effects/Video effects
- Effect Plug-Ins in the Mixmaster
- Effect Plug-Ins on the AUX paths
- Effect settings movie
- Effects curves
- Effects for adding music
- Effects with previews
- Emboss
- Emporarily deactivate all effects
- Encoder setting
- Encoder settings
- EQ (Master FX)
- Equalizer
- Erase
- Erosion
- Executes a system test
- Expl/Extras Buttons
- Export as a Windows Media File (.WMV or .WMA)
- Export Film > Video uncompressed
- Export Movie > Audio as Wave
- Export Movie > Audio as Wave with Codec
- Export Movie > Real Media Export
- Export Movie > Single frame as BMP (JPEG)
- Export Movie > Video as AVI
- Export Movie > Video as DV-AVI
- Export Movie > Video as MAGIX Video
- Export Movie > Video as MPEG Video
- Export Movie > Video as QuickTime Movie
- Export movie > video as sequence of single frames
- Export Movie > Windows Media Export
- Export video as a file (AVI)
- Export Video as a Streaming Video File
- Export Video as an Uncompressed File
- Export video through TV output connection
- Export video through video or graphics card
- Extended DVD layouts
- Extended DVD menu
- Extract sound from videos
- Extracting a new noise sample from a sound track
- F
- Fade in TV display area in the preview monitor
- Fade In/Out
- Fader
- Faders & buttons
- Family films
- Fast forward
- Feature Highlights
- Feedback
- Field sizes
- File
- Files used
- Filming on set (interior)
- First Frame / End Fade-In
- Fish-eye
- Flip V/H
- For all waves
- Foreword
- Formal Cut
- Frame / End Fade-In (10)
- Free
- Full shot / Medium shot
- Function
- Function Overview
- Functionality
- FX
- FX and Context menus
- FX or context menu
- G
- H
- I
- Idea
- Image Resizing for Optimum Television Display
- Image Stabilization
- Image stabilization dialog.
- Image-with-Sound support
- Image/Video/Sound
- Import and Export
- Improving picture or sound quality
- Increments
- Input
- Installation
- Integrating videos, takes or audio files
- Intelligent mouse mode
- Internet
- Internet Functions
- Internet functions: Your own web page downloads
- Interpolation for interlace source material
- Intro
- Introduction
- Intuitive Scene Arrangement
- Invert envelope
- J
- K
- L
- L & R volume meters
- Last change
- Layout
- Leading Light
- Left -/
- Left/Right -/
- Lens
- Lighting
- Link bands
- Link frequency bands
- Load and edit audio files
- Load CD tracks via record dialog
- Load list / Save; Load files/ Remove
- Load Movie
- Load setup
- Load videos and images
- Load/ Save disc project> Load disc project
- Load/ Save disc project> Save disc project
- Load/ Save disc project> Save disc project as
- Load/Save/Reset Audio effects
- Loading audio, video and images
- Loading multimedia files from the Internet
- Long file names
- Long shot
- Loudspeaker symbol
- M
- Macrovision (APS)
- Mage format
- MAGIX CD-R
- MAGIX Media Manager
- MAGIX Media Manager silver
- MAGIX on the Internet
- MAGIX.TV
- Make CD/DVD-Screen
- Manual
- Manual operation
- Master audio effect rack
- Master FX rack
- Media library
- Media Pool
- Media Pool / Media library
- Media Pool buttons
- Media Pool with Multi-scene overview mode
- Media-Pool buttons
- Medium close-up
- Medium long shot
- Memory
- Menu Bar
- Menu Edit
- Menu Effects
- Menu entries and previews
- Menu File
- Menu Help
- Menu modes
- Menu Window
- Middle -/
- MIDI device
- MIDI integration
- MIDI interface and external sound generator
- Mini-DVD
- Minimizing Videos or Nestling
- Mirror V/H
- Mise-en-scene
- Mix
- Mix down audio
- Mix down of audio objects
- Mix FX
- Mixer
- Mode 1
- Mode 2
- Mode 3
- Mosaic
- Motion
- Motivated Cut
- Mouse mode bar (Time-line mode)
- Mouse mode for single objects
- Mouse modes
- Movement
- Movie > Load backup movie
- Movie menu
- Movie properties
- Moving Objects
- MPEG Compression
- Multi-track audio buffer/Preview buffer
- Multimedia- Mixer with DirectX support
- Music
- N
- O
- Object contents
- Object Handles
- Object handles
- Object Properties
- Object Selection/Marking
- Object stretch mode
- Object Trimmer
- Objects (Timeline Mode)
- Olume
- On (for photos!)
- Online registration
- Only for waves containing beat markers
- Operation
- Operations at the end of the film
- Optical FX
- Optimize View
- Optimize view
- Options
- Organizing the arranger view
- Organizing the video screen
- Original size
- Original sound recording
- Own
- P
- Package contents
- Pan left - > right (right - > left)
- Panning
- Paste (Storyboard mode)
- Path
- Pause
- Photo
- Pick out typical background noise
- Pitch
- Play
- Play functions
- Playback
- Playback during the recording
- Playback in infinite loop mode
- Playback markers:
- Playback parameters
- Playback/Display:
- Playback/Transport control
- Playing videos on digital devices
- Portraits
- Position
- Position Control
- Possible Applications
- Power
- Practical example
- Preset
- Presets
- Preview
- Preview function
- Preview options
- Preview waves while the arrangement is playing
- Preview with audio and playback controls
- Previous / play / next
- Produces auto start CD
- Professional Real-time Effects
- Program Desktop Overview
- Program start and orientation
- Q
- R
- Ratio
- Re-edit mode
- Reading Audio CD tracks
- Record
- Record Start & Stop
- Record statistics
- "Record Video" dialog
- Recording cassettes from a tape deck
- Recording control
- Recording data
- Recording from a stereo system
- Recording Quality
- Recording quality
- Records
- Red/Green/Blue
- Redo
- Reducer
- Release
- Remote control
- Reset
- Resolution
- Resume
- Retain Proportions
- Reverb
- Rewind
- Rhythmic envelope
- Right -/
- Room size
- Rotary control
- Rotate Photos (only with photo files)
- RW
- S
- Sample rate
- Sand
- Save and send as e-mail
- Save as
- Save Movie
- Save Movie as
- Save objects as takes
- Save Take
- Scan envelope
- Scanning an audio CD
- Scanning CD tracks with the recording dialog
- Scene menu
- Scene Recognition
- Scenes
- Scenes & Cuts
- Scissors
- Scrollbars
- Scrub mode
- SCSI ID
- SCSI LUN
- Section
- Section > Free
- Section > Proportions fixed
- Section > Reset
- Section > Zoom 1/2
- Section > Zoom 1/3
- Sectors per cycle
- Select all objects
- Select all tracks
- Select file format
- Selecting objects
- Selecting the file format
- Selection Menu
- Selection menu (Only for Video CDs, Super Video CD
- Selective brightness (gamma)
- Sensor fields
- Separate at this point
- Separate audio from video material
- Set In/Out Point
- Set Marker > Automatic Chapter Marker
- Set Marker > Chapter Marker
- Set Marker > Delete All Chapter Markers
- Set Marker > Marker 1/2/3
- Set play markers
- Settings/Information > System information
- Setup
- Sharpness
- Shift
- Shooting on location (exterior)
- Show film overview
- Showing videos with the TV output
- Simple cross-fades in time-line mode
- Slider control
- Snapshots
- Soften
- Song Maker
- Song Wizard
- Sound
- Specification (RedBook, WhiteBook...)
- Speed
- Splitting objects
- Ssettings
- Stabilizing radius
- Stamp
- Standard mode
- Start automatically
- Start device automatically
- Start Fade-Out / last Frame
- Start the burning process/video encoding
- Starting a Project
- Stereo FX
- Stereo FX (Master FX)
- Stereo meter
- Stop
- Storyboard / Time-line mode
- Storyboard Mode
- Storyboard mode
- Storyboard Mode Editing:
- Storyboard-Mode
- Streaming Video Format Support
- Sub menu
- Substitution
- Suggestions
- Super Video CD (SVCD)
- Support
- Supporting light
- Symmetry
- Sync Sectors
- Synopsis and screenplay
- System
- System requirements
- T
- Takes
- Target groups
- Technical requirements
- Temporal smoothing
- Testing variable encoder configurations
- Text
- Text objects and title presets
- "Text": Subtitles and credits
- The Backup Mode
- The burn dialog
- The CD-ROM Configuration dialog box
- The Drive List dialog box
- The Import Audio Dialog
- The Normal Mode
- The Track List dialog box
- This
- Threshold
- Time
- Time Processor (FX menu)
- Time-line Mode
- Time-line mode
- Timeline Mode
- Timeline Mode Editing
- Timeline with range markers
- Timer
- Title
- Title object effects> Load Title Effects/Save Titl
- Title object effects> Title Editor
- Titles
- To the start
- Tones/BPM
- Tool Bar
- Tools
- Touch screen (right EQ section)
- Track List
- Tracks
- Trans FX
- Transfer back audio/video
- Transition
- Transitions
- Transitions in Storyboard mode
- Transparent
- Travel film
- Trimmer for individual objects
- Trimming or Fine-tuning videos
- Trouble-shooting checklist
- Tutorial
- TV channel selection
- TV screen size
- TWAIN Scanner/Camera > Scanning
- TWAIN Scanner/Camera > Select Source
- Two Editing Modes
- Two Production Screens
- U
- V
- Very long shot
- VFX transitions and Alpha transitions
- Video and image formats
- Video Capture Card:
- Video capture from analog sources
- Video CD (VCD)
- Video cleaning
- Video controller
- Video decoder configuration
- Video Editing
- Video effects
- Video export via video or graphics card
- Video FX
- Video mix
- Video mix/Chroma Key Effect
- Video monitor
- Video object effects > Edit bitmap externally
- Video object effects > Load/Save/Reset video objec
- Video object effects > Scene recognition
- Video object effects > Video Cleaning
- Video object effects > Video Effects
- Video object effects >Motion stabilizer
- Video object effects >Object Effects Curves
- Video object effects >Section
- Video Output Options
- Video preprocessing
- Video preview screen
- Video priority
- Video ProcAmp
- Video size
- Video-Capturing
- Video/Audio drivers
- Videos and Pictures
- Videoscreen
- Viewing the Demo Tutorials
- Visuals
- Volume
- Volume control
- W
- Wave device
- Wave/Direct Sound
- Web page editor
- Web Upload onto "MAGIX.TV"
- Website Creation
- Wedding films
- What is MAGIX Movie Edit Pro 2004 ?
- What is the Storyboard mode?
- What is the Time-line mode?
- Whirlpool
- Wizard for adding sound tracks
- Working method
- Writable data carrier formats
- Write files to CD-ROM
- Write Real-time audio to wave file
- Www.magix.com
- Z
- A
31
Tutorial
– You can now see your footage in a file form the film bar
below. For a playback, simply press the space key.
Tip: You can batch-capture, or choose sections throughout the
source digital videotape for sequential recording, within the
Digital Video recording dialog. A list of possible passages, from
which you can capture in sequence, is provided to choose from.
Batch capturing saves time and hard drive space by only
capturing the desired content. .
Video Editing
Storyboard Mode Editing:
In Storyboard mode, all scenes are listed consecutively in a
series. Each scene is represented by a preview image on
the storyboard.
Adjusting soundtrack volume: The overall soundtrack
volume can be modified by selecting the loudspeaker sym-
bol on the Filmbox.
Improving picture or sound quality: Click the “FX”
symbol on the Filmbox and select “Video Cleaning” for the
appropriate film track. , You can also adjust “Color”, “Bright-
ness” and “Contrast”. Minimize unwanted background
noise on the soundtrack by selecting “Audio Cleaning”, then
“Denoiser”.
Adding a title or other text: You can add titles, sub-
titles or credits to your movie. Simply click on the “Text”
symbol, enter your text into the editor, then select an “ef-
fect”, a “design”, or a “movement” (such as “downwards”)
from the “Template” menu.
Transitions: You can also select the type of transition used
to connect scenes together. Simply activate the large but-
ton between scenes and select a transition of your choice.
Rotate Photos (only with photo files): If a photo is on
its side or upside down, click on the Rotate button. The
photo then rotates 90 degrees. You can control the effect
directly on the video screen.
Media Pool: In the upper right corner of the screen is the
Media Pool (file explorer). From the Media Pool you can
access your computer’s drives and directories, load multi-
media files in a variety of formats – either with a double
click or by drag & drop. Media Pool
Text Transitions
Volume FX
Rotation