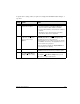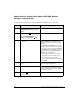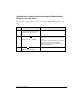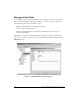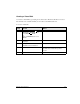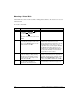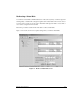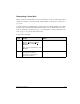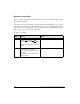System information
3-20 Endurance FTvirtual Server Administrator’s Guide
Mounting a Virtual Disk
Virtual disk files can be mounted as disks, making them available to the CoServer for use as a
redirected disk.
To mount a virtual disk:
Step Action Notes
1 Under CoServer Devices
CoServern Disk Drives, then
select Actions Mount
or
right-click on the disk drives then select
Mount.
2 When you are prompted for the name of
an existing file, specify the name of the
file or use the Browse button to locate
the file; and then click OK.
The virtual disk is mounted and becomes
available to the CoServer for use as a
redirected FTvirtual Server disk. If there are any
formatted partitions on the drive, you can
assign drive letters to them using the Windows
Disk Management Utility, and they become
available to users through Windows Explorer.
The virtual disk will always be automatically
mounted after CoServer reboots.
3 The virtual disk is mounted. The Device
Redirector displays a dialog showing
the name of the file that was created
and the SCSI ID of the newly created
virtual disk. Click OK.
When the disk is mounted, Windows may
attempt to automatically execute programs off
of the disk, and may pop up a windows asking
What do you want Windows to do? If you
see this, select Take no action and click OK.
4 The virtual disk is available for
redirection to the FTvirtual Server.
See Redirecting a Virtual Disk on page 3-21.