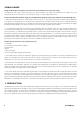Operation Manual
4 © MARMITEK
Below, there are three examples of so-called macro buttons. A macro carries out the commands of between 1 and 4 other
buttons. By pressing on the macro button, bottom left, you can send A1 ON, A2 ON, A3 ON and A4 ON successively.
The 2nd macro button will switch on modules A5 to A8 one by one. The 3rd macro will switch off modules A5 to A8 one
by one. The button on the far right sends the ‘ALL UNITS OF’” command and all units on house code A will be switched
off as a result.
If you are using a TM13 transceiver and this is set to house code A, you can test the panel by using the first 2 buttons (A1
ON, A1 OFF) to switch the light or appliance that is controlled in the TM 13 on and off. TM 13’s unit code is always 1.
4. PERSONALISING YOUR EASYTOUCH PANEL 10
The factory settings are handy for a short demonstration or test. However, in order to get the most from the options
offered by the EasyTouch Panel 10, you can set it to suit you. This is very easy to do, on the back of the panel. You do not
need a computer for this. You are free to choose the position, size and function of the buttons.
Configurations
You can configure MEMORY 1 as well as MEMORY 2 as you wish and, if required, easily switch between the 2 configurations.
If you carry out a FACTORY RESET, configuration 1 will revert to factory settings. Configuration 2 will then be empty.
Buttons
You can programme a maximum of 30 buttons per configuration. You can choose from 3 dimensions:
Small (15x15mm)
Medium (25x15mm)
Large (25x25mm).
Don’t forget that there must be around half a centimetre between the buttons.
Functions and addresses
You can use all functions, house and unit codes with one another in 1 configuration.
5. BACKGROUND
Creating
You can place the desired background in the panel. You may wish to use a photo of your family, a map of your home or
any other image, photo or diagram. More information can be found at www.marmitek.com.
Changing
Place the EasyTouch Panel 10 on a table with the touch screen facing downwards. Turn the two catches towards the centre
of the panel. You can now carefully open the panel and replace the background with your own. Close the panel and turn
the two catches back again.
PROGRAMMING
Place the EasyTouch Panel 10 on a table with the touch screen facing downwards. On
the right hand side you can see an LCD display with 3 buttons underneath:
and
the ‘OK’ button.
Press a random button. The display will show the text and you hear a short beep to
confirm that you have pressed a button.
Use the ‘
’ to browse through the menu. A summary of the menus can be found
on the first page of this manual.