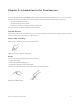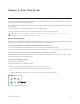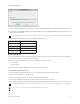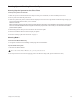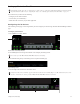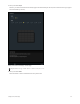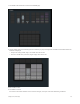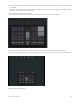Specifications
Chapter 3: First Time Setup 9
4 Select Network Setup.
5 If your workstation has multiple networks attached, make sure the Network Interface selected is the one connected to your S6.
6 If you selected a new Network Interface, click Apply and Relaunch (Mac) or Apply and Restart (Windows) to reboot the work-
station and restart WSControl.
The Master Module internal DHCP Server uses the following default settings:
Advanced Setup
To use a custom setup, you must have networking experience that may require accessing a WAN using a router, or installing the
entire S6 network as part of a corporate network infrastructure.
If you will use a third-party DHCP device, Avid recommends these routers from Cisco:
• Linksys E3200
• Linksys EA6500
Other routers have not reliably met the timing requirements of the S6 modules.
To connect S6 to a DHCP router or server:
1 Connect the Master Module from Ethernet port 1 on its back panel to the supplied S6 network switch.
2 Connect all other S6 modules to the same switch.
3 Connect the S6 network switch to a LAN port on the third-party DHCP router.
4 Connect your workstation(s) to either the S6 network switch or the LAN ports on the router.
If your workstation has multiple networks attached, make sure the
Network Interface selected is the one connected to your S6.
Setting the Desk ID in the Avid S6 WSControl Network Setup dialog
See “Configuring Multiple S6 Systems on One Network” on page 15 to learn how to set the Desk ID for S6 and your workstations.
IP Address
Master Module 192.168.2.1
Host(s) 192.168.2.2 to 192.168.2.253
Default Gateway 192.168.2.254
DNS Gateway 192.168.2.254
See “Configuring Multiple S6 Systems on One Network” on page 15 to learn how to set the Desk ID for S6 and your workstations.
To connect S6 to a corporate network, consult your IT department for guidance.