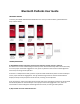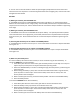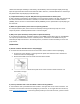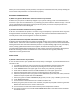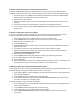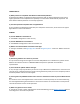User Guide
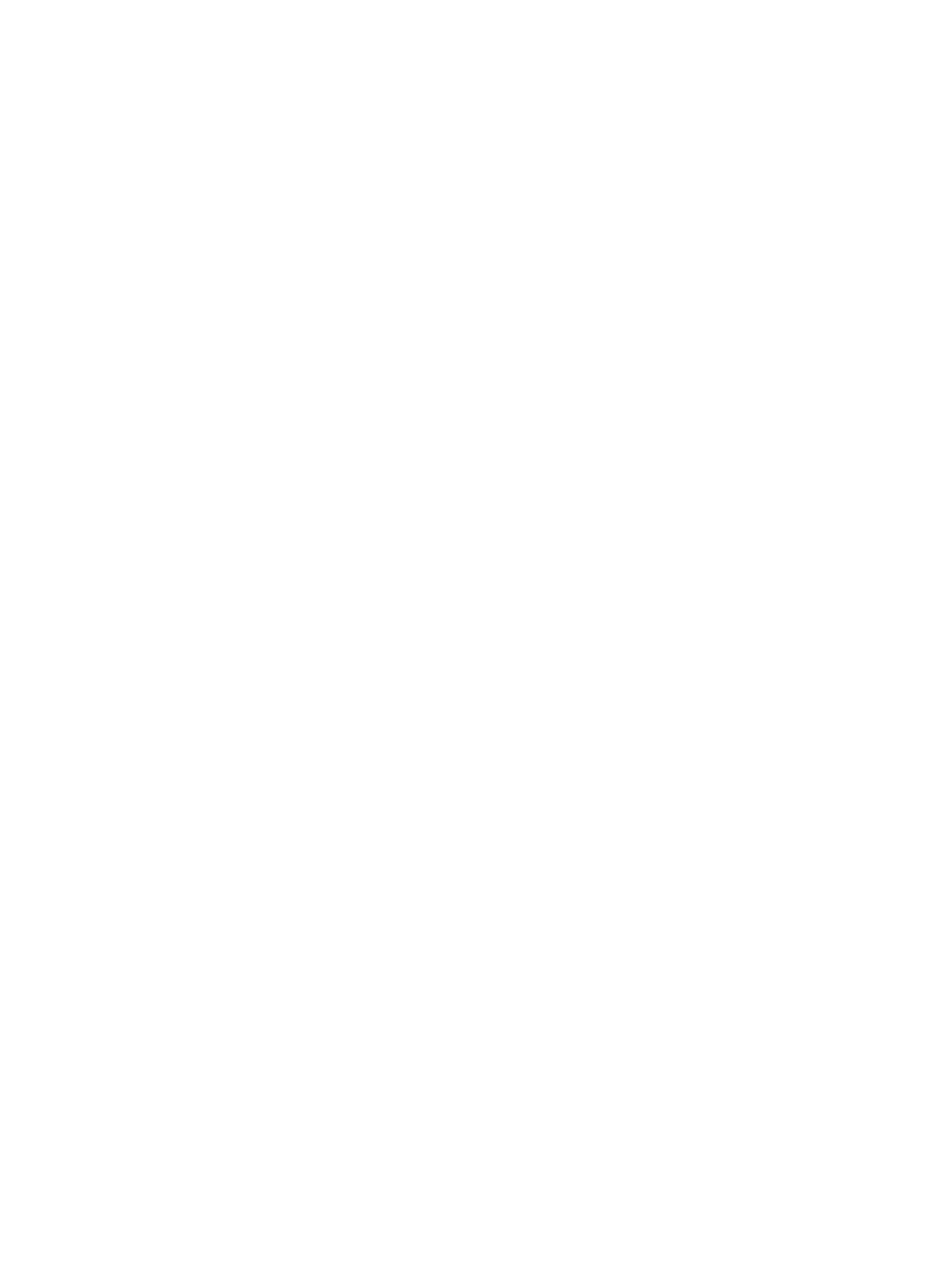
Q: How do I accept an invitation to access a Bluetooth lock box?
A: Master Lock Bluetooth padlocks are designed so that the user can gain access using Bluetooth
credentials using a smart phone or by using a traditional manual code entered on the directional pad.
1. The owner logs on to the Master Lock eLocks app and follows the directions to ADD A GUEST,
which results in an invitation being sent via email or text.
2. Open the link in the invitation.
3. Follow the prompts to either log into an existing Master Lock Vault account or create a new
account.
4. The host will receive an email confirmation that you have accepted the invitation.
5. You will see the new lock under LOCKS SHARED WITH YOU in the app and in their Master Lock
Vault account.
Q: How do I revoke guest access to my padlock?
A: To ensure a guest can no longer access a lock, the lock owner, should 1) Revoke Guest Access or
Delete the Guest AND 2) Perform the RESET KEYS function within proximity of the lock.
1. Under YOUR LOCKS, touch the lock for which you wish to remove a guest.
2. Touch MANAGE LOCK in the upper right corner. Enter your passcode, if prompted.
3. Swipe the guest record to the left.
4. Touch the DELETE icon.
5. Select REVOKE ACCESS (to revoke the guest's access to this lock only) or DELETE (to delete the
guest from all locks).
6. Your guest will receive an email notification that their access has been revoked.
7. Make sure that the owner’s device that is synced to the lock is within proximity of the lock
(reset keys cannot be performed remotely).
8. Select the lock from the LOCKS list.
9. Touch MANAGE LOCK in the upper right corner. Enter your passcode, if prompted.
10. Touch the SETTINGS icon in the upper right corner.
11. Touch RESET KEYS.
12. Follow any additional instructions in the APP to save the changes to your lock. This step must be
completed for each lock in instances where there is a lost or stolen device.
Q: What if my guest does not have a Bluetooth enabled device?
A: Your guest can access the lock without a Bluetooth enabled device by entering a Manual Code on the
directional keypad. To assign secondary code access with no expiration:
1. If not already logged on, open the Master Lock Vault eLocks app and touch the appropriate lock
box listed in the LOCKS list.
2. Touch MANAGE LOCK in the upper right corner of the app.
3. Scroll down to Secondary Codes and touch CHANGE SECONDARY CODES then follow the app
instructions to add up to 5 secondary codes.
To assign a temporary code access with an expiration:
1. If not already logged on, open the Master Lock Vault eLocks app and touch the appropriate lock
box listed in the LOCKS list.
2. Touch MANAGE LOCK in the upper right corner of the app.
3. Touch the Settings Icon in the upper right corner of the app.
4. Touch SHARE TEMPORARY CODES and then follow the app instructions to share current or
future codes.