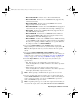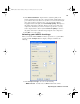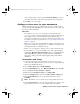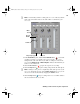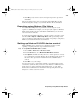User guide
123
Exporting using Matrox Clip Notes
7 Click OK, specify a name, location, and export range for the export, then
click
Save.
The export settings are the same as provided for Adobe Media Encoder. For
details on using these settings, see your Adobe Premiere Pro documentation.
Exporting using Matrox Clip Notes
You can use Matrox Clip Notes to perform an accelerated export of your
sequence to a PDF file. For example, you can export your sequence to Windows
Media format and have the video embedded in a PDF file that you can send to
reviewers for their comments.
To export material to Matrox Clip Notes, select the sequence you want to export
and choose
File > Export > Matrox Clip Notes. The export settings are the
same as provided for Adobe Clip Notes. For details on exporting to a Clip Notes
PDF, see your Adobe Premiere Pro documentation.
Setting up Matrox DV/HDV device control
Matrox DV/HDV device control lets you control DV-1394 devices when
capturing or exporting material to tape in Adobe Premiere Pro.
°To set up Matrox DV/HDV device control:
1 Choose Edit > Preferences > Device Control.
2 From the Devices list, select Matrox DV/HDV Device Control.
3 Click Options and make sure that your device control options are correctly
set as explained in your Adobe Premiere Pro documentation (the options are
the same as those provided for Adobe Premiere Pro’s DV/HDV device
control).
4 Click OK to save your settings.
You can now use device control when capturing or exporting material over the
1394 interface (make sure that your device is set to Remote or VTR mode). For
details on how to capture material in Adobe Premiere Pro, see your Adobe
Premiere Pro documentation. For information about exporting material to tape
using device control, see the next section.
Axio Installation and User Guide.book Page 123 Monday, July 14, 2008 8:00 AM