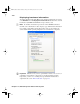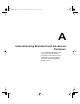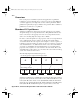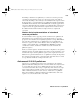User guide
246
Chapter 12, Monitoring Your Matrox Axio System
Using X.info to display Axio information
The Matrox X.info program lets you display information about your Matrox
Axio system and installed hardware, and provides warnings when certain
problems arise (for example, when the temperature of one of your Axio hardware
components exceeds the maximum operating temperature). On Matrox Axio LE,
you can also use the X.info program to enable and disable the Matrox
hardware-accelerated effects in Adobe Premiere Pro if you have a display card
that supports these effects (see “Enabling and disabling the Matrox
hardware-accelerated effects in Adobe Premiere Pro” on page 249).
Matrox X.info runs continuously to monitor your system, whenever your
computer is turned on. You can open Matrox X.info to display system and
hardware details by double-clicking the icon on your Windows taskbar.
¦NoteIf you do not see the icon, right-click the notification area of the taskbar
and choose
Properties, clear the Hide inactive icons option, and click OK.
Monitoring your Adobe Premiere Pro memory
usage
When Adobe Premiere Pro is running, you can monitor your Adobe Premiere Pro
memory usage. To do this, hold your mouse pointer over the Matrox X.info
( ) icon. A pop-up message will display the current Adobe Premiere Pro
memory usage. If your Adobe Premiere Pro memory usage is very high, X.info
will issue a warning message with additional information.
Displaying system information
To display information about your Matrox Axio system, select System from the
Display Information About list. On this page, you can see Install
Information
, such as the install path and version of Axio.utils.
You can also create an HTML log file of your system information, which can be
useful for troubleshooting. To create this log, use the
Browse button under
System Information Log to select the path and name of the log, then click
Axio Installation and User Guide.book Page 246 Monday, July 14, 2008 8:00 AM