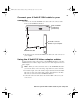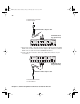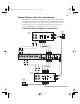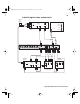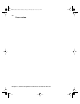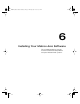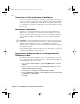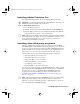User guide
52
Chapter 6, Installing Your Matrox Axio Software
Overview of the software installation
Once you’ve installed your Matrox Axio hardware and properly connected your
devices, you can proceed with the software installation. This includes installing
Adobe Premiere Pro and Matrox Axio.utils. Matrox Axio.utils installs the drivers
for your Matrox Axio hardware and the Matrox Axio realtime plug-in for Adobe
Premiere Pro.
Hardware detection
Turn on your computer. Once Windows restarts, the “Found New Hardware
Wizard” detects your Matrox Axio hardware. Because the Matrox Axio.utils
Setup program will automatically detect your devices and install the appropriate
drivers, simply press
ESC or click Cancel to close the “Found New Hardware
Wizard.”
¡ Important The “Found New Hardware Wizard” will appear for each of your
Axio hardware components. Make sure that you close the “Found New Hardware
Wizard” each time it appears. To ensure a smooth Matrox Axio software
installation, it is essential that you do not let the “Found New Hardware Wizard”
try to install any drivers.
The “Found New Hardware Wizard” will only appear the first time you start your
computer after installing your Axio hardware.
Important—sleep mode is not supported in
Windows Vista
On a Windows Vista system with Matrox Axio, sleep and hibernate modes will
cause your system to become unstable. Therefore, you must disable the Windows
sleep and hibernate functions as follows:
1 Choose Start > Control Panel > System and Maintenance > Power
Options
.
2 Under your selected power plan, click Change plan settings, then click
Change advanced power settings.
3 Under Sleep, set Sleep after and Hibernate after to Never.
4 Under Power buttons and lid, set Power button action and Start menu
power button
to Shut down.
5 Click OK.
Axio Installation and User Guide.book Page 52 Monday, July 14, 2008 8:00 AM