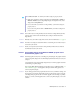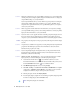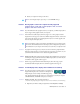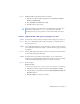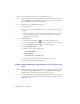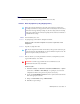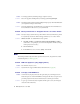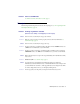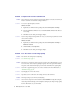User guide
22 Matrox EpicA Series – User Guide
2
Solution
Change the configuration of your computer BIOS so that the slot type of your main graphics
card has priority for becoming the primary display. For information on how to change your
computer BIOS settings, see your system manual.
If your computer BIOS doesn’t let you select which slot type has priority for becoming the
primary display, a BIOS update may be available to let you do this. (The BIOS of most
computers can be updated with software.) For a possible BIOS update for your computer,
contact your system vendor.
3
Solution
If there’s a graphics controller built into the motherboard of your computer, by changing
your computer BIOS settings, you may be able to change which device controls your primary
display. For more information, see your system manual.
4
Solution
If you don’t need to use the graphics card that’s controlling your primary display, remove it
from your computer. If your primary display is controlled by the motherboard of your
computer, see your system manual for information on how to disable this graphics controller.
2
Cause
The program you’re using may not work properly with systems using more than one display
at a time.
1
Solution
An update may be available for the program you’re using. This update may fix problems this
program has with multi-display systems. For more information, contact the software
distributor for the program you’re using.
2
Solution
If you’re using multiple displays in
independent
mode, try using
stretched
mode instead.
Programs that don’t work in independent mode may work in stretched mode. For more
information, see Matrox PowerDesk help.
3
Solution
Windows 2000/XP
–
For advanced users
– To use a program that doesn’t support multi-
display systems, you can disable all displays other than your primary display:
1
Double-click the PowerDesk icon ( ) on your Windows taskbar to access the
PowerDesk main interface. To see the PowerDesk icon in Windows XP, you may need to
click the
Show hidden icons
button ( ) on your Windows taskbar.
2
Click
Multi-Display Setup
. Make sure you’re using
1 display
.
3
Click
Start
#
Settings
*
#
Control Panel
#
Performance and Maintenance
*
#
System
(double-click*)
#
Hardware
#
Device Manager
. (* Depending on your version and
configuration of Windows, this part of the step may not be necessary.)
4
Click the plus sign to the left of the
Display adapters
.
5
For each display adapter,
except
for the one controlling your primary display, right-click
the name of a display adapter, then click
Disable
#
Yes
.
Note:
Your primary display can’t be disabled.