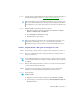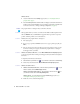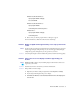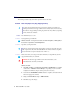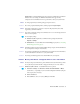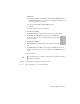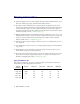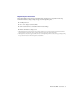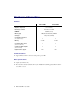User guide
32 Matrox G450 MMS – User Guide
Windows NT 4.0 –
1
Access the Matrox PowerDesk
Settings
property sheet (see “Accessing PowerDesk
property sheets”, page 9).
2
Move the
Desktop area
slider until the number of displays used matches the number of
monitors connected, then click
OK
to accept your changes. (The display you disable must
be the last one, if it’s not, to change your display configuration, see page 29.)
4
Cause
The program window or dialog box may be somewhere off-screen.
1
Solution
If the program window you want to see is named on the Windows taskbar, right-click on it
and select
Maximize
. (If you click
Restore
the program window goes back to its previous
position. To fix this problem, see the other solutions.)
2
Solution
Manually move the program window or dialog box:
1
Press [Alt]+[Space].
2
If you see a pop-up menu, click
Move
. If you don’t see a pop-up menu, press [M] (for
Move
).
3
Press on one of the arrow keys once and move your mouse pointer to where you want
the window or dialog box to appear, then click. The program window or dialog box
should appear where you clicked.
3
Solution
Windows 2000/XP (PowerDesk 5.x)
– Use the
Move All Windows to Primary Display
feature
to move the program window or dialog box. Simply press the keyboard shortcut assigned to
this feature.
To assign a keyboard shortcut to this feature:
1
Click the Matrox QuickDesk icon ( ) on your Windows taskbar, then click
Hot Keys
.
2
Create a keyboard shortcut for the
Move All Windows to Primary Display
feature.
4
Solution
Windows 2000/XP or NT 4.0 –
1
Windows 2000/XP (PowerDesk 5.x)
– Click the Matrox QuickDesk icon ( ) on your
Windows taskbar, then click
Multi-Display Controls
.
Windows 2000/XP (PowerDesk-SE 2.x)
– Click the Matrox PowerDesk icon ( ) on
your Windows taskbar, then click
Desktop Management
.
Windows NT 4.0
– Access the Matrox PowerDesk
PowerDesk
property sheet (see
“Accessing PowerDesk property sheets”, page 9).
2
Enable one or more of the following features: