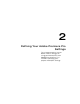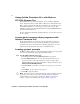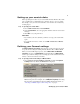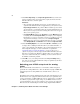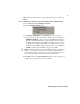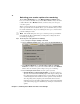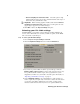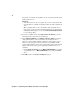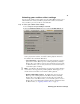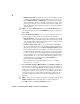User guide
13
Defining your General settings
Selecting your realtime effect settings
You can specify default cropping settings for your realtime Matrox effects, select
which Premiere Pro effects you’d like to play back in real time, and determine
how you’d like to preview your effects on the Timeline.
°To select your realtime effect settings:
1 Choose Project > Project Settings > General.
2 Click the Playback Settings button, then click the Realtime Effects tab.
3 Under Realtime Premiere Pro Effects you can select the transitions you
want to play back in real time, and enable realtime playback of Premiere
Pro’s Motion effect and Frame Hold effect:
$ Select Transitions Click this button to select the transitions you want to
play back in real time. Matrox provides realtime playback by emulating
Premiere Pro’s non-realtime version of these transitions. If you don’t like
a realtime transition, you can clear (deselect) it to revert to Premiere Pro’s
version that requires rendering.
¦NoteSome Premiere Pro transitions let you apply various settings that may
cause frames to be dropped during realtime playback. If this happens, you
should clear those transitions to turn off the realtime playback.
$ Enable realtime Motion effects By default, this option is selected.
Matrox provides realtime playback of the Motion effect by emulating
Premiere Pro’s non-realtime version of the effect. If you don’t like the
realtime version of the Motion effect, you can clear this option to revert to
Premiere Pro’s version that requires rendering. For more information about
the Motion effect, see “Applying a Motion effect” on page 32.