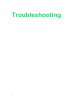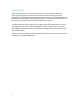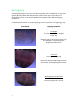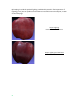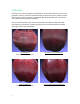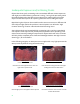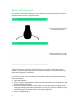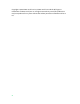Manual
5. Find the line “<add key=”DisplayPointLimit” value=”3500000” />”. The number is
the number points the software will display. The default is 3.5 million points.
6. Change “3500000” to a lower number (i.e. “1500000”. The range of usable display
information is from a low of 1 million points (1000000) to a high of 5 million points
(5000000).
7. Save the changes to the file, close the Config file and relaunch the MF software.
8. Open your point cloud files, mesh and combine using the new settings.
For a graphics card issue, we recommend users ensure they have the latest drivers
installed on their respective computers. Find the manufacturer of the graphics card
and search for the brand name and “graphics card driver” on Google to find the
manufacturer’s website. Download the driver update directly from their site.
Mesh Appears Wrinkled
After completing a scan and attempting to mesh the point cloud, the vertical strands
of points that comprise all point clouds could be visible on the mesh. Or, after
meshing, the object might appear wrinkled.
This can happen when the octree depth is set too high relative to the quality of scan
that was captured. In other words, a low quality scan typically doesn’t result in a
great mesh, regardless of how high the octree depth is set. As a consequence, it may
be better to set the octree depth and/or degree settings lower to yield a mesh with
less ripples.
Wrinkled Mesh
Octree Depth: 9
Degree: 4
Note the orange peel-like surface.
Smooth Mesh
Octree Depth: 7
Degree: 3
While lacking crisp edges, this mesh is smoother.
85