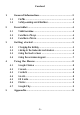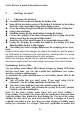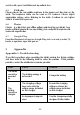Getting Started Guide
Table Of Contents
-8-
4 Using the Menus
4.1 Google Chrome
Fast, easy and secure browsing with Google Chrome.
When you open Browser, your home page opens. The web address (URL) of
the current page is displayed at the top of the window.
4.2 Camera
Touch the Camera icon in the main menu interface or on the home screen,
camera opens in Landscape mode, ready to take a picture. In this mode, you
can touch the camera icon to take a photo, touch photo icon and slide right to
switch between photo and video
4.3 Contacts
In the contacts screen, touch menu icon and you can perform the following
operations:
Contacts to display: you can select the contacts on different group to
display.
Accounts: you can sync with your account.
Settings: you can set the display options in this interface.
Batch delete: Select this function, then you can mark the target contacts. To
delete all contacts, you just need to touch all at the top of contacts screen.
Last, touch OK and confirm to delete contacts.
4.4 Gmail
Email by Google: secure, smart, and easy to use. Touch Gmail icon to access
it. If the Gmail Account has not been set up, you can set up an Gmail Account
in a few steps.
Account setup
Enter a Gmail address and the account’s password.
Account settings
Set inbox checking frequency.
Set Send Gmail from this account by default.
Set Notify me when email arrives.
Set Synchronize contacts, calendar or Gmail from this account.
Set automatically download attachments when connected to Wi-Fi
®
.
Compose and sending an email
To compose and send an email:
1. Touch the create icon to compose a new an email.
2. Enter Gmail address (es) for intended recipient(s).
3. Touch Menu • Attach file to attach a file.
4. After completing the email, Touch send icon to send the Gmail. Touch
folder icon to check the account status. For each Gmail Account there are five
default folders, i.e., Inbox, Drafts, Outbox, Send and Trash folders. To view