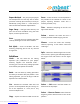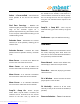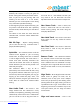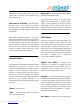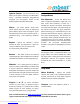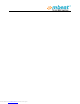Download
uncompressed format. When you select the file,
Audacity will analyze it and try to guess its
format. It will guess correctly about 90% of the
time, so you can try just pressing “OK” and
listening to the result. If it is not correct,
however, you can use the options in the dialog
to try some other possible encodings.
At the beginning of your imported track(s), you
may notice a little bit of noise. This is probably
the file’s header, which Audacity was not able to
parse.
Just zoom in and select the noise with the
Selection Tool, and then choose Delete from
the Edit Menu.
Edit ID3 Tags…
- Opens a dialog allowing
you to edit the ID3 tags associated with a
project, for MP3 exporting.
Quick Mix
– This command mixes all of the
selected tracks together. If you are mixing
stereo tracks, or mixing tracks that are marked
as Left or Right channel, the result will be a
stereo track (two channels), otherwise the
result will be mono. Your tracks are implicitly
mixed whenever you hit the Play button and
whenever you export.
This command offers a way to do it
permanently and save the results to disk, saving
on playback resources. Note that if you try to
mix two very loud tracks together, you may get
clipping (it will sound like pops, clicks, and
noise). To avoid this, drag the gain slider on the
tracks down to reduce their volume before
mixing.
New Audio Track
– This creates a new
empty Audio Track. This command is rarely
needed, since importing, recording, and mixing
automatically create new tracks as needed. But
you can use this to cut or copy data from an
existing track and paste it into a blank track.
that track was at a non-default rate then you
may need to use Set Rate from the Track
Pop-Down menu to set the correct sample rate.
New Stereo Track
– same as above, but
creates a stereo track. You can also create a
stereo track by joining two tracks using the
track pop-down menu.
New Label Track
– This creates a new Label
Track, which can be very useful for textual
annotation.
New Time Track
– This creates a new Time
Track, which is used to vary the speed of
playback over time.
Remove Tracks
– This command removes
the selected track or tracks from the project.
Even if only part of a track is selected, the entire
track is removed. You can also delete a track by
clicking the X in its upper-left corner. To cut out
only part of the audio in a track, use Delete or
Silence.
Align Tracks
- All the Align functions work on
whole tracks or groups of tracks, not on
selections, even if they span across multiple
tracks. They all operate by time-shifting tracks
(moving them left or right), making it easier to
Synchronize tracks or get rid of silence at the
beginning. The cursor or selection stays in the
same place unless you use “Align and move
cursor” below.
Align and move cursor
- same as the
Downloaded from www.Manualslib.com manuals search engine