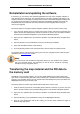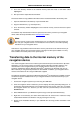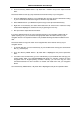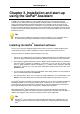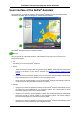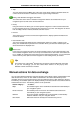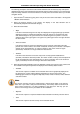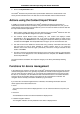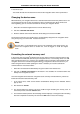Software Manual
Table Of Contents
- Chapter 1. Introduction
- Chapter 2. Manual installation and start-up
- Chapter 3. Installation and start-up using the GoPal® Assistant
- Chapter 4. Basics of operation
- Chapter 5. Adjusting the Settings
- Chapter 6. Operating the GoPal® navigation software

Installation and start-up using the GoPal
®
Assistant
14
The following description assumes that the GoPal
®
Assistant and all necessary map and special
destination files have been installed from the CD/DVD onto the internal volume of your PC with the
help of the Setup Assistant. Proceed as follows to manually select and transfer data to your mobile
navigation device:
1. Open the GoPal
®
Assistant by going to the entry of the same name under Start > All Programs
>Medion GoPal Assistant.
2. Select the desired category in the Library: The display in the data selection area is
automatically adapted to the selected category.
3. Select the desired data.
o Maps
Left click on the desired region in the map view displayed: The appropriate pop-up window
displays the region in question and indicates how much memory is required for the map
data. Selected regions are green whereas non-selected regions are yellow. To cancel a
selection click on the region again: The region turns yellow again and is no longer selected
for data transfer.
o Points of interest
Left click the check box next to the desired POI entry (checked): Information about the
provider, the version number, the number of datasets, memory and, if entered, a description
appears on the appropriate line. To cancel a selection, click on the check box again
(unchecked): The item is no longer selected for data transfer.
o Software
Left click on the check box next to the entry for the country-specific installation file
(checked): Information about the provider, the version number, memory and a description of
the file are displayed on the appropriate line. To cancel a selection, click on the check box
again (unchecked): The item is no longer selected for data transfer.
4. Select the desired file destination using the Selected Volume pop-up menu in the volume area.
The available and required capacities are displayed in the Memory Status section:
o Available
This amount of space is available on the selected volume and is graphically displayed on
the progress bar. Colour coding indicates which data are saved in the memory. The
following types of data are recognised: Map data, Audio, Points of interest, Video, Software
and Other content.
Note
The memory currently used in the selected drive is marked by the slider on the memory
status bar. If you select a data pack from the library, the memory status bar shows how
much memory would be in use after installation of the data pack. This way you can
check to see if enough memory is available for the installation.
o Required
This amount of space is required to install the data selected in the library onto the volume.
o Used
This amount of space has been used up on the selected volume.