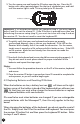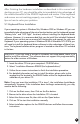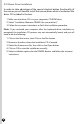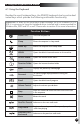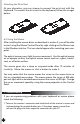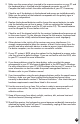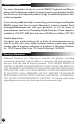User`s guide
11
Attaching the Wrist Rest
At your discretion, you may choose to connect the wrist rest with the
keyboard. To connect the wrist rest to the keyboard, follow the images
below:
6.2 Using the Mouse
After installing the mouse driver as described in section 5, you will be able
to start using the Mouse Control Panel by right clicking on the Mouse icon
in the Windows task bar. This icon should appear after restarting your com-
puter.
The optical mouse uses a light to sense movement. Use the optical mouse
on an opaque surface; the optical mouse cannot work on a glass, translu-
cent, or reflective surface.
The mouse goes into a sleep or suspend mode after 10 minutes of
inactivity. Move the mouse or click a button to wake it.
You may notice that the mouse moves the cursor on the screen twice as
fast as a standard mouse does. The mouse moves the cursor at 800 dots
per inch (dpi) while a standard mouse moves the cursor at 400 dpi. Change
the cursor movement speed by using the mouse properties in the Control
Panel.
7. Troubleshooting
If you are experiencing problems with your keyboard or mouse please
check the following:
1. Take out the receiver's connectors and check both of the receiver's mouse and
keyboard plugs for possible broken pins. If the plugs appear normal then
reinsert the plugs into their respective connectors on your PC.