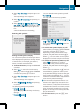Operation Manual
Selecting map information
Map information in the display
During route guidance, you can have map
information shown at the bottom edge of the
display.
X
To show the menu: press W the COMAND
controller.
X
Select Navi in the main function bar by
sliding ZV and turning cVd the COMAND
controller and press W to confirm.
X
Select Map Settings and press W to con-
firm.
The map settings menu appears.
X
Select Text Information On Map and
press W to confirm.
A # dot indicates the current setting.
X
Select Current Street, Geo-coordi‐
nates or None and press W to confirm.
X
To exit the menu: slide XVY the COMAND
controller.
Road display
:
Road names or numbers, e.g. for high-
ways
Geo-coordinate display
:
Current height above average sea level
(rounded to the nearest 10 m)
;
Current vehicle position: latitude coordi-
nates
=
Current vehicle position: longitude coor-
dinates
?
Number of GPS satellites currently being
used
There must be sufficient GPS reception for all
displays to be shown. If this is not the case,
the display will be grayed out. Height dis-
play : may vary from the actual value,
because the navigation system uses the GPS
signals for the calculation.
During the "Move map" function, you will see
the geo-coordinates of the crosshair position.
Height display : and number of satellites
used ? are not displayed.
Display switched off
:
Current map orientation
While moving the map, you will see additional
data, depending on the crosshair position, if
the digital map supports this data. A street
name, for example, can be shown here
(
Y page 367).
Coordinates on the map
X
To show the menu: press W the COMAND
controller.
X
Select Navi in the main function bar by
sliding ZV and turning cVd the COMAND
controller and press W to confirm.
X
Select Map Settings and press W to con-
firm.
The map settings menu appears.
X
Select Compass On Map and press W to
confirm.
A menu appears.
370
Navigation
COMAND