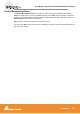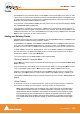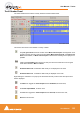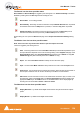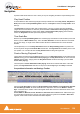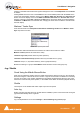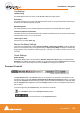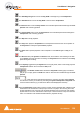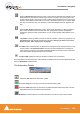User manual
User Manual : Navigation
User Manual
126
Navigation
Pyramix Virtual Studio offers the user a variety of ways of navigating around the Project Editing Panel.
Play Head Position
A vertical black line with a left facing triangle at the top indicates the current Play Cursor, Play Head or
Now position within the Project Editing Panel. When a new Project is started, the Play Head is set at
Zero (0).
The Playhead can either be static, with scrolling tracks, or moving, in which case the track display
‘pages’ when the boundaries are reached. (select with View > Fixed Cursor while playing or View >
Free Cursor while playing. A further option, View > Cursor Return after playing, when selected,
returns the Playhead to the start point when playback is stopped)
Time Scale Bar
Near the top of the Project Editing Panel is a horizontal gray area with time code numbers (or bars and
beats if you are in Bars & Beats view). This is the Time Scale Bar. On the left, above the track head-
ers, the time range, or length of the visible Timeline window is indicated with the current edit mode
beneath.
The simplest way to move the Play Head Cursor within the Project Editing Panel is to position the
mouse anywhere along the Time Scale Bar and left-click. The Play Head will immediately move to the
new position. You can also left-click the Play Head Cursor and drag it along this bar.
Fixed or Moving Playhead Cursor
These options are selected via the View pull-down menu. The Play Head Cursor can be static with the
Timeline moving (choose: Fixed Cursor while playing) or the Play Head Cursor can move while the
Timeline remains static, ‘Paging’ when the Play Head Cursor hits the screen edge. (Choose: Free
Cursor while playing).
The third option is Cursor Auto-Return after playing. When this is selected with either of the other
options, the Play Head Cursor will return to the point at which Play began when Stop is selected
Composition Information and Settings Toolbar.
Above the Time Scale Bar and below the Project Editing Panel Toolbar is the Composition Informa-
tion and Settings Toolbar. At the left hand side is the drop-down menu box for Markers / Tracks
Sync. In between are a number of time code register boxes with increment / decrement arrows. From
left to right these are;
Cursor, Mark In, Mark Out, In-Out, Selection In, Selection Out and Selection In - Out. All the regis-
ters accept direct keyboard entry of time-code. When values are typed into the In-Out or Set In-Out
registers, the In value remains fixed while the Out is adjusted.
Composition Information and Settings Toolbar