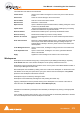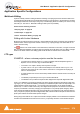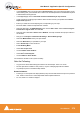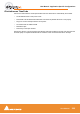User manual
User Manual : Customizing the User Interface
User Manual
274
Customizing Keyboard Shortcuts
We strongly encourage you to learn the default Pyramix keyboard shortcuts. These have been used by
audio professionals for over a decade, and are powerful, quick and efficient for audio editing and device
control. However, if you are already familiar with another style of audio or video editing, you may wish to
create your own Keyboard Shortcuts for various Pyramix transport and editing functions.
To define your own Keyboard Shortcuts:
1. Choose View > Customize > Keyboard Shortcuts from the Toolbar. This opens the Keyboard
Shortcuts window.
2. All menu Commands are grouped together into Tabs within this window. Select the Tab with which-
ever group of Command Functions you wish to add or change key assignments for.
3. Click on the appropriate Command so that it is highlighted.
4. Click in the Press new shortcut key box. The cursor will become a blinking bar.
5. Now press the desired Key or combination of Key and modifier (e.g. the Ctrl, Shift, Alt, etc.).
These will appear in the Press new shortcut key box. Note that Pyramix will warn you if the cho-
sen Key or combination is already assigned to another function.
6. Click the Assign button.
7. Continue assigning Keys to Commands until you are satisfied.
8. Any set of user defined Keyboard Shortcuts can be saved as a Preset. To do so, click the Save
Preset button, then name the Preset. Similarly, to recall a previously saved Preset, click in the Pre-
sets box and select it from the pop-up list. Note that several common Presets are shipped with
Pyramix Virtual Studio.The Table will be saved in the system for the user currently logged in and
will not affect any other user.
9. A table can be Saved or Loaded to a file so it can be taken to an other system. Just Click on the
Save Table or Load Table button.
10. A table can be exported as a Text File along with some comments about commands. This is very
useful since it enables you to print it as a command reference guide with your own keyboard short-
cuts.
Example:
Many users with a video editing background will be familiar with the J, K and L keys assigned to
Reverse Play, Stop and Play respectively. To make these assignments:
1. Choose View > Customize > Keyboard Shortcuts
2. Select the Internal Machine Tab
3. Click on the Reverse Play Command to select it.
4. Click in the Press new shortcut key box.
5. Type J (Notice there is no Key currently assigned.)
6. Click Assign
7. Click on the Stop Command to select it.
8. Double click the J in the Press new shortcut key box.
9. Type K
10. Click Assign.
11. Repeat steps 7 to 10 substituting Play and L