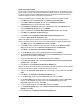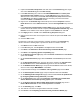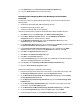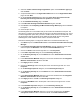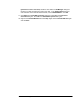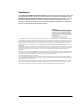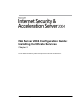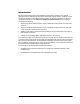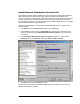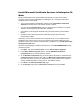Server User Manual
ISA Server 2004 Configuration Guide 12
8. Select the Create a New Exchange Organization option on the Installation Type page
and click Next.
9. Accept the default name in the Organization Name text box on the Organization Name
page, and click Next.
10. On the Licensing Agreement page, select the I agree that I have read and will be
bound by the license agreement for this product and click Next.
11. On the Installation Summary page, click Next.
12. In the Microsoft Exchange Installation Wizard dialog box, click OK.
13. Click Finish on the Completing the Microsoft Exchange Wizard page when installation
is complete.
14. Close all open windows.
The Exchange Server is now installed and you can create user mailboxes at this point. The
next step is to configure the Outlook Web Access site to use Basic authentication only. This is
a critical configuration option when you want to enable remote access to the OWA site. Later,
we will request a Web site certificate for the OWA site and publish the site using a Web
Publishing Rule, which will allow remote users to access the OWA site.
Perform the following steps to configure the OWA site to use Basic authentication only:
1. Click Start and point to Administrative Tools. Click Internet Information Services (IIS)
Manager.
2. In the Internet Information Services (IIS) Manager console, expand the server name
and then expand the Web Sites node. Expand the Default Web Site node.
3. Click on the Public node and then right click on it. Click Properties.
4. In the Public Properties dialog box, click the Directory Security tab.
5. On the Directory Security tab, click the Edit button in the Authentication and access
control frame.
6. In the Authentication Methods dialog box, remove the checkmark from the Integrated
Windows authentication checkbox. Click OK.
7. Click Apply and then click OK.
8. Click on the Exchange node in the left pane of the console and right click on it. Click
Properties.
9. On the Exchange Properties dialog box, click the Directory Security tab.
10. On the Directory Security tab, click the Edit button in the Authentication and access
control frame.
11. In the Authentication Methods dialog box, remove the checkmark from the Integrated
Windows authentication checkbox. Click OK.
12. Click Apply and then click OK in the Exchange Properties dialog box.
13. Click on the ExchWeb node in the left pane of the console, then right click on it. Click
Properties.
14. In the ExchWeb Properties dialog box, click the Directory Security tab.
15. On the Directory Security tab, click the Edit button in the Authentication and access
control frame.
16. In the Authentication Methods dialog box, remove the checkmark from the Enable
anonymous access checkbox. Place a checkmark in the Basic authentication